SQL Server2008的安装,SQLServer2008的安装......
2023-02-22 270 安装
现在的显示器越来越大了,分辨率都好高好高,如果按照显示器最佳分辨率来设置很有可能是什么都看不清楚,因为可能字图标都太小了,那么win7下怎么来放大屏幕显示呢?
要放大显示,我们可以有多种办法,这里介绍三种,
1,修改显示设置,一次性放大
2,按住键盘的Ctrl 鼠标滚动,随时需要,随时放大
3,使用系统自带的放大镜功能,可以在局部放大使用
1,修改显示设置,一次性放大
桌面点右键——选择“屏幕分辨率”——选择下面的“放大或缩小文本和其他项目”——选择“较大150%”这个选项
说明下:也可以直接修改分辨率这项,但有时候会找不到合适的选项,要么太大,要么太小。
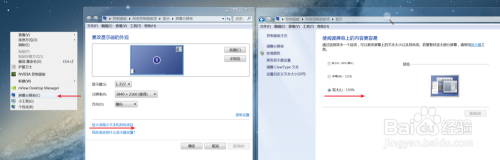
2,按住键盘的Ctrl 鼠标滚动,随时需要,随时放大
这个方法很简单,要用的时候直接按住键盘的Ctrl再滚动鼠标就可以实现了,在大部分情况下都适用,非常方便,随时可用,

3,使用系统自带的放大镜功能,可以在局部放大使用
这个是系统自带的功能,先得打开这个功能,正常情况下这个功能可能 是关闭状态,
在开始菜单里搜索“放大”就会看下选项,选择“使用放大镜放大部分屏幕”——勾选“启用放大镜”
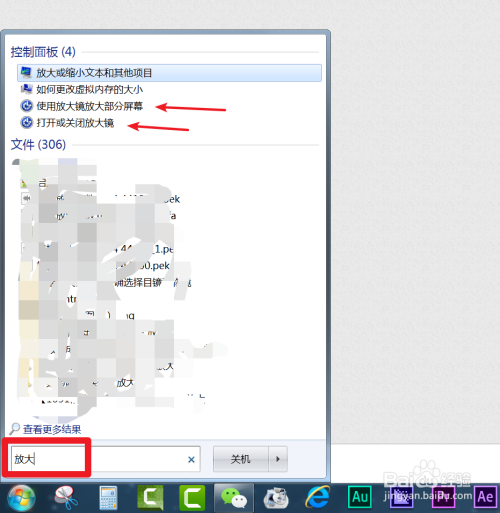

然后再弹出的窗口里选择“启用放大镜”

这时候会看到屏幕上有一个放大镜的图标,点它,会出来一个小框,再点那个加号“ ”就可以把屏幕放大了,在视图里还三种模式可以选。
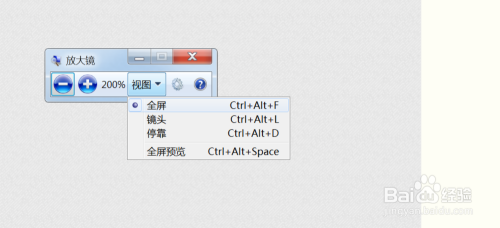
这三种方法其实可以组合使用,我个人4K的显示器用最高分辨率,是先放大150%,正常情况下够用了,少数情况下,使用Ctrl 鼠标滚动来满足临时需要,很放用到放大镜功能,毕竟有点麻烦。
以上方法由办公区教程网编辑摘抄自百度经验可供大家参考!
相关文章