SQL Server2008的安装,SQLServer2008的安装......
2023-02-22 269 安装
windows 7提示程序未响应,偶尔程序崩溃都还是算正常。如经常遇到程序未响应,则是系统后台32位和64位程序运行问题导致,可以在注册表编辑器里面新建一个值即可解决。

点击开始-运行,或者快捷键win R,输入“regedit”,点击确定按钮。
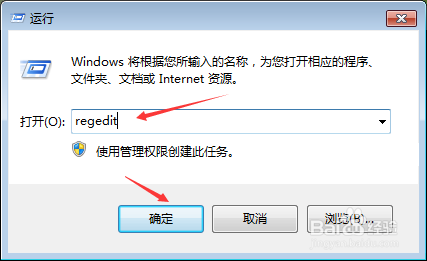
进入注册表编辑器,左侧点击“HKEY_CURRENT_USER”。

然后,依次点击Control Panel/Desktop。

选中Desktop,在右侧空白处点击鼠标右键,然后点击新建-DWORD (32位值)。

然后,把新建的项重命名为“WaitToKillAppTimeout”。

最后,双击新建的值,把文本框内数值改为“0”即可。这样就可以解决win7系统未响应的问题。

1、点击开始-运行,输入regedit进入注册表编辑器;
2、依次打开HKEY_CURRENT_USER/Control Panel/Desktop;
3、右键点击空白处,新建-DWORD (32位值);
4、重命名为“WaitToKillAppTimeout”,并双击修改数值为0即可。

以上方法由办公区教程网编辑摘抄自百度经验可供大家参考!
相关文章