SQL Server2008的安装,SQLServer2008的安装......
2023-02-22 269 安装
我们在使用电脑的时候,如果电脑遇到复杂的问题,我们需要重新安装系统才能解决,下面就告诉大家,windows7系统重装?

电脑光驱放入win7系统盘,如图所示。

重启电脑按【F8】按钮,如图所示。
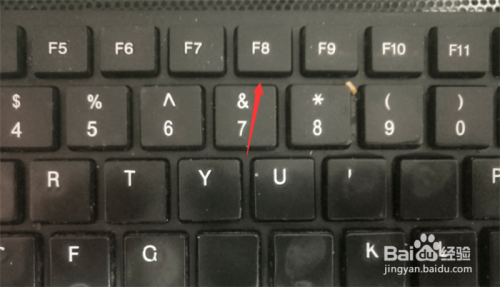
弹出来选项,点击【光盘】启动,如图所示。
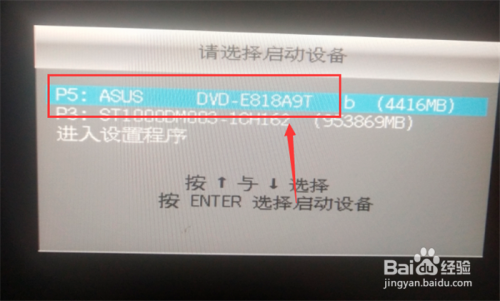
然后加载进入系统盘首页,点击【自动安装系统第一分区】,如图所示。
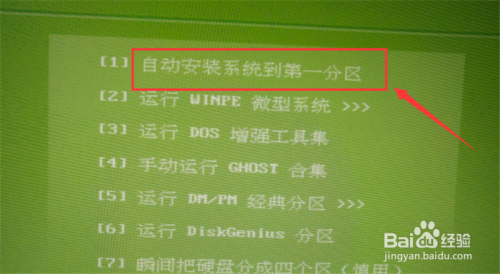
然后开始安装系统,我们等待即可,如图所示。
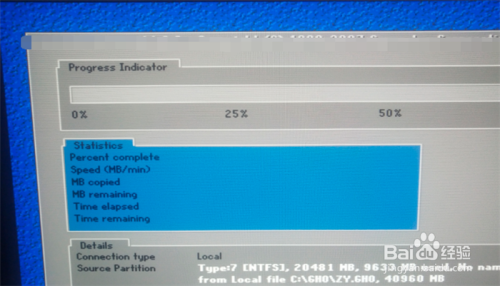
等待进度到达100%,开始进入系统,如图所示。

最后进入系统就安装成功了,我们可以使用新安装的系统,如图所示。

1、电脑光驱放入win7系统盘。
2、重启电脑按【F8】按钮。
3、弹出来选项,点击【光盘】启动。
4、然后加载进入系统盘首页,点击【自动安装系统第一分区】。
5、然后开始安装系统,我们等待即可。
6、等待进度到达100%,开始进入系统。
7、最后进入系统就安装成功了,我们可以使用新安装的系统。
以上方法由办公区教程网编辑摘抄自百度经验可供大家参考!
相关文章