SQL Server2008的安装,SQLServer2008的安装......
2023-02-22 269 安装
win7硬盘出现“未分配”与“可用空间”怎么办呢?下面就让小编给大家带来解决方法吧!

用鼠标右键点击计算机,,在弹出的右键界面点击“管理”,如图。

点击后,在弹出的计算机管理界面点击“磁盘管理”,如图。
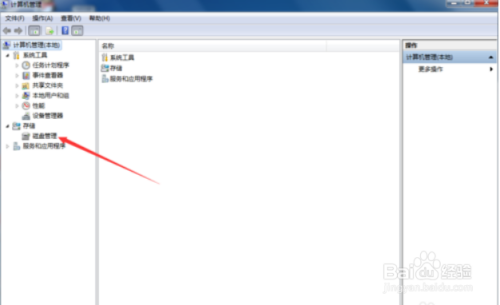
进入磁盘管理后,就可以看到当前硬盘未分配的可用空间,如图。
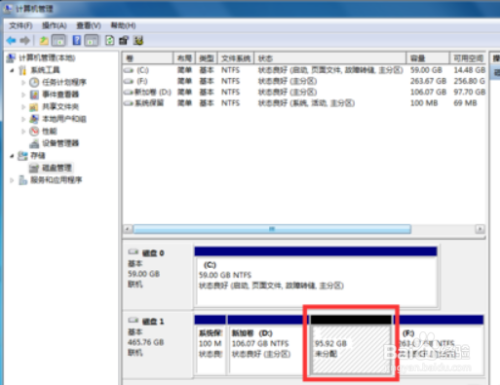
用鼠标右键点击未分配空间,在右键界面点击“新建简单卷”,如图。
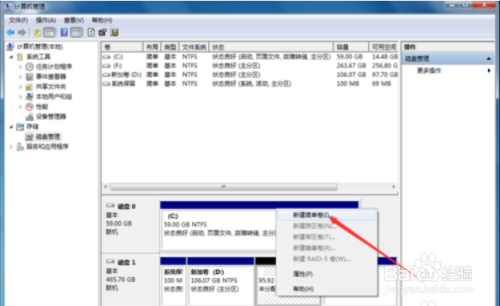
点击后,在弹出的新建向导界面点击“下一步”,如图。

点击后,在弹出的指定卷大小界面设置简单卷大小,然后点击“下一步”,如图。
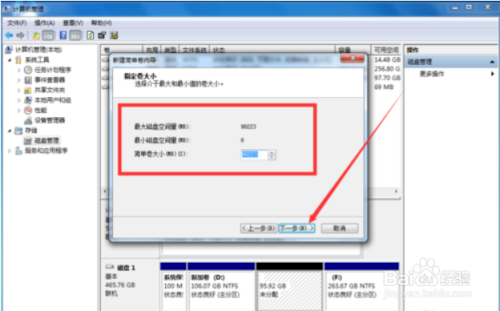
点击后,在弹出的分配驱动器号和路径界面选择“分配以下驱动器号”,然后点击下一步,如图。

点击后,在弹出的格式化分区界面选择“按下列设置格式化这个卷”,然后点击“下一步”,如图。

点击后,在弹出的正在完成新建简单卷向导界面点击“完成”,如图。

点击后,返回到磁盘管理界面,可以看到未分配可用空间已经变成新加卷了,如图。
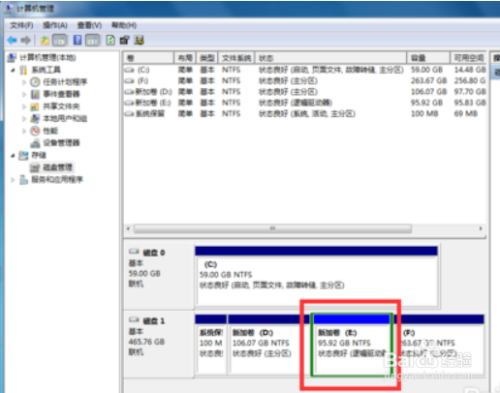
1、用鼠标右键点击计算机,选择管理
2、在计算机管理界面点击磁盘管理
3、用鼠标右键点击未分配可用空间
4、在右键选择界面点击新建简单卷
5、按照新建向导完成操作即可
以上方法由办公区教程网编辑摘抄自百度经验可供大家参考!
相关文章