SQL Server2008的安装,SQLServer2008的安装......
2023-02-22 269 安装
在Windows系统中,时常想要更换自己喜欢的壁纸,但如果控制面板出现“此功能已被禁用”的提示,其实可能就是系统设置出错导致的。下面教大家一个方法来解决。
第一步,点击桌面左下角的开始菜单→点击控制面板→点击更改桌面背景。此时我们发现,提示“此功能已禁用”

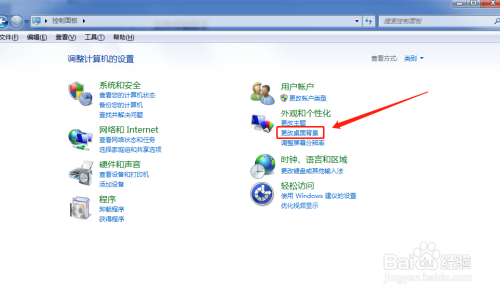

第二步,通过键盘按住左下方的WIN R两个按键,输入gpedit.msc 回车后打开组策略。

第三步,打开组策略后,依次点击左边的用户配置→管理模板→控制面板→个性化。

第四步找到右边的“阻止更改桌面背景”,双击进行配置,选择“未配置”或“已禁用”,点击应用。

第五步,按照上述描述设置后,只需要重启一下电脑。此时电脑就可以更换自己的喜欢的壁纸啦!
第一步,通过键盘按住左下方的WIN R两个按键,输入gpedit.msc 回车后打开组策略。
第二步,打开组策略后,依次点击左边的用户配置→管理模板→桌面→Active Desktop。

第三步找到右边的“桌面墙纸”,双击进行配置,选择“未配置”或“已禁用”,点击应用。

第四步,按照上述描述设置后,重启一下电脑。
以上方法由办公区教程网编辑摘抄自百度经验可供大家参考!
相关文章