SQL Server2008的安装,SQLServer2008的安装......
2023-02-22 269 安装
有些小伙伴们反映,电脑用着用着,
有时候时间比标准时间快了,有时候却慢了。
为了避免这种情况的发生,
我们采用设置电脑时间与网络时间同步来避免,
下面用win7系统来跟大家一起来了解。

在桌面,点击任务栏最右边的日期和时间。

点击“更改日期和时间设置”。

出现日期和时间的对话框,点击“Interner时间”。

看到“更多设置”,点击一下。

在“与Internet时间服务器同步”前面的方框点击一下,
使其被勾选,再点击“立即更新”,然后点击“确定”。
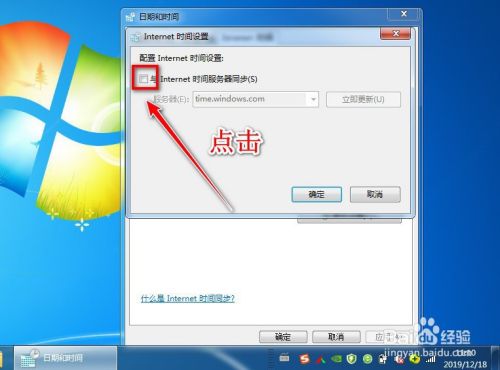

此时我们可以看到提示说“时钟在2019/12/18 11:07与time.windows.com同步成功”,然后点击底下的“确定”按钮,这样就设置成功。
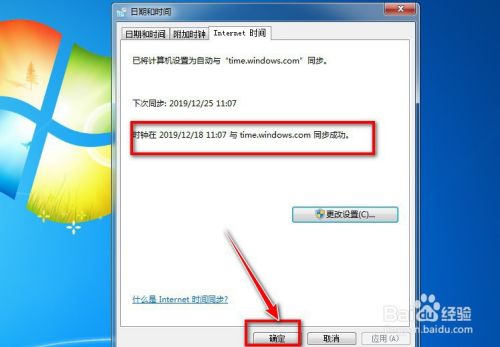
以上方法由办公区教程网编辑摘抄自百度经验可供大家参考!
相关文章