SQL Server2008的安装,SQLServer2008的安装......
2023-02-22 270 安装
在Win7系统下,在使用Word2013时,可能你会发现在没有Print to PDF的虚拟打印机,此时还想保存成pdf格式查看预览效果的话,那么可以按照下面的步骤进行操作。
0Office Word2013怎么设置装订线?
2Word2013中页码怎么设置成第几页/共几页

首先打开一个Word文档,点击左上角的【文件】。

然后选择【打印】。

当你选择了每版打印几页后,想要查看打印效果时。可以点击Print to Pdf.
Win7系统的话可能会没有Print to Pdf。
没有就选Microsoft XPS Document Writer.
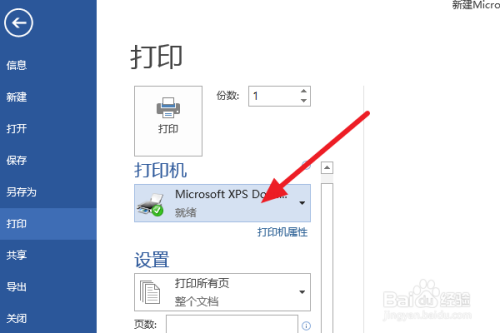
然后勾选【打印机文件】。

在弹出的保存窗口中的保存类型里选择【所有格式】。(当然你要是有pdf格式最好)
然后文件的后缀名是 .pdf
这样保存出来就是PDF文件了。


打开就可以查看每版几页的预览效果了,满意就可以去打印了。


以上方法由办公区教程网编辑摘抄自百度经验可供大家参考!
相关文章