SQL Server2008的安装,SQLServer2008的安装......
2023-02-22 269 安装
Win7怎么更新显卡驱动?
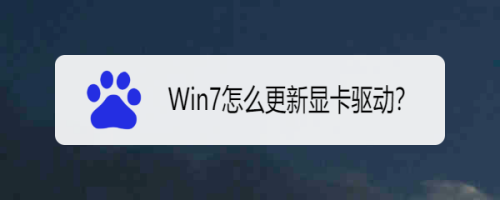
首先上网搜索并下载“驱动人生”。如下图所示:

安装并运行“驱动人生”程序,此时程序会自动检测电脑中各设备的驱动程序版本,并给出合理的更新建议。如下图所示:
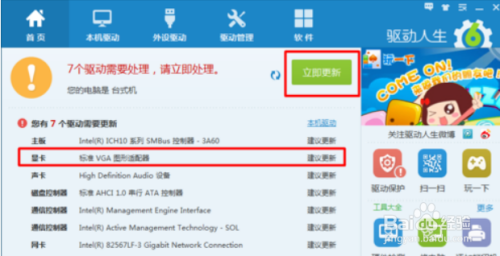
此时直接点击“立即更新”按钮,接着程序会自动下载并完成相关驱动的更新操作,当然也包括显卡驱动程序的更新操作。如下图所示:
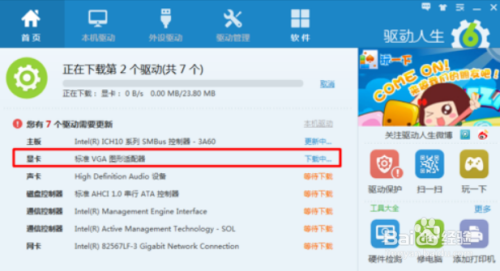
最后按照程序的提示完成电脑中所有设备驱动的更新和安装操作。最后按照提示重启电脑即可。如下图所示:

当我们已有显卡驱动程序时,可以采用以下方法来更新驱动程序:右击“我的电脑”,从弹出的菜单中选择“管理”项。如下图所示:

接着在打开的“设备管理器”窗口中,选择“设备管理器”,右击显卡驱动,从弹出的菜单中选择“更新该驱动程序”项。如下图所示:

然后按照提示完成显卡驱动程序的更新。如下图所示:


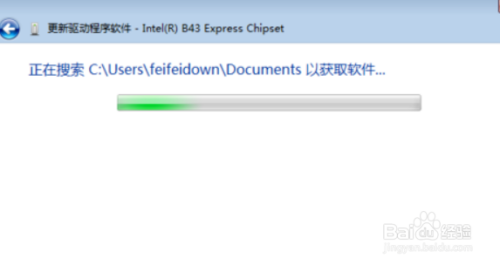

1.首先上网搜索并下载“驱动人生”。
2.安装并运行“驱动人生”程序,此时程序会自动检测电脑中各设备的驱动程序版本,并给出合理的更新建议。
3.此时直接点击“立即更新”按钮,接着程序会自动下载并完成相关驱动的更新操作,当然也包括显卡驱动程序的更新操作。
4.最后按照程序的提示完成电脑中所有设备驱动的更新和安装操作。最后按照提示重启电脑即可。
5.当我们已有显卡驱动程序时,可以采用以下方法来更新驱动程序:右击“我的电脑”,从弹出的菜单中选择“管理”项。
6.接着在打开的“设备管理器”窗口中,选择“设备管理器”,右击显卡驱动,从弹出的菜单中选择“更新该驱动程序”项。
7.然后按照提示完成显卡驱动程序的更新。
以上方法由办公区教程网编辑摘抄自百度经验可供大家参考!
相关文章