SQL Server2008的安装,SQLServer2008的安装......
2023-02-22 277 安装
电脑右下角显示的语言栏没有了,语言栏没有了,意味着需要切换输入法的时候都变的非常麻烦,下面教大家如何显示出来
点击电脑左下角的圆形的“开始”,然后在打开菜单中选择“控制面板”,打开控制面板程序
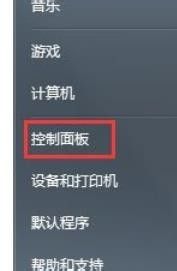
在打开的控制面板中选择“区域和语言”

点击“区域和语言”后,就打开区域和语言设置对话框,在对话框中选择“键盘和语言”,然后点击“更改键盘”按钮

点击“更改键盘”后,打开“文本服务和输入语言”设置对话框,在这里我们可以看到语言栏的状态是“隐藏”的

点击选择“停靠于任务栏”,然后点击右下方的“应用”和“确定”按钮

查看任务栏右边语言栏就显示出来了

以上方法由办公区教程网编辑摘抄自百度经验可供大家参考!
相关文章