SQL Server2008的安装,SQLServer2008的安装......
2023-02-22 277 安装
如何设置一款自己喜欢的屏幕保护程序呢
1、右键点击桌面空白处,弹出菜单,找到个性化

2、找到右下角的屏幕保护程序,这里我们原本是没有屏幕保护程序的,

3、弹出对话框,我们可以看到这里有个下拉菜单,这里的屏幕保护程序选择的是“无”
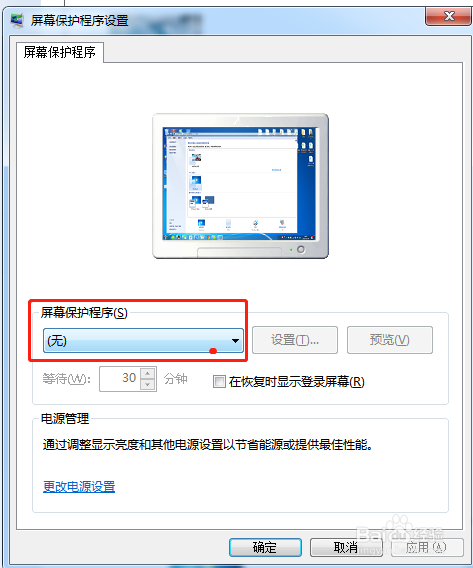
4、点击下拉菜单可以看到很多种屏幕保护程序,这里我们选择“彩带”

5、点击右边的“预览”,就可以看到屏幕保护程序的效果

6、“彩带”的效果如图所示

7、在屏幕保护程序下拉菜单的下方,我们可以设置等待时间。

8、一切设置好后,点击应用

9、最后点击确定。至此,我们的屏幕保护程序就此设置好了

以上方法由办公区教程网编辑摘抄自百度经验可供大家参考!
相关文章