SQL Server2008的安装,SQLServer2008的安装......
2023-02-22 277 安装
游戏时出现的间歇干扰声即爆音,如何解决?
第一步,点击计算机左下角的开始,弹出下级子菜单。
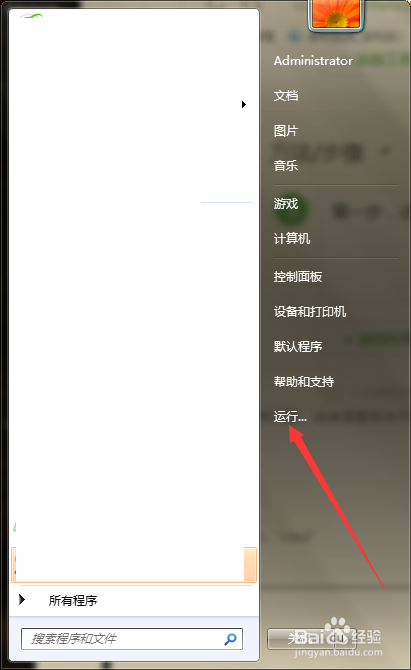
第二步,选择“运行”,打开运行窗口。

第三步,在运行窗口中键入“regedit”回车,打开注册表编辑器。

第四步,在注册表中依次找到计算机HKEY_LOCAL_MACHINESYSTEMCurrentControlSetservicesAudiosrv项,在页面右侧数值中找到“DependOnService”。

第五步,双击“DependOnService”,打开字符串编辑窗口,在页面上将“MMCSS”删除,点击确定,然后重启计算机。

第六步,重启后,按WIN R打开运行窗口。

第七步,键入“msconfig”回车,打开系统配置窗口。

第八步,进入到服务选项卡页面,去掉Multimedia Class Scheduler前面的勾号,然后重启计算机,即可解决问题。

1、点击开始,打开运行窗口。
2、键入命令打开注册表编辑器。
3、找到Audiosrv项中的DependOnService。
4、删除DependOnService数值数据中的MMCSS。
5、重启计算机,再次打开运行,打开系统配置窗口。
6、在服务中不勾选Multimedia Class Scheduler。
7、重启计算机即可解决问题。
以上方法由办公区教程网编辑摘抄自百度经验可供大家参考!
相关文章