SQL Server2008的安装,SQLServer2008的安装......
2023-02-22 269 安装
下面小编分享一下在Win7系统中设置唤醒时需要密码的方法

在电脑中打开控制面板,点击个性化的选项
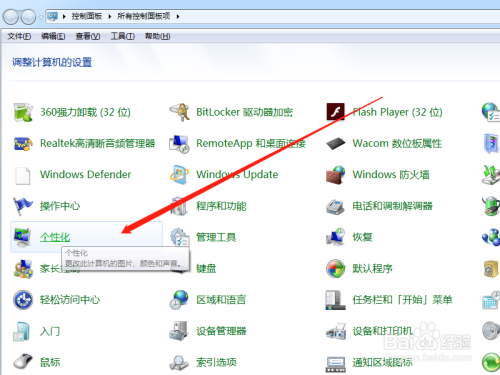
进入个性化的窗口中,点击右下角屏幕保护程序的选项
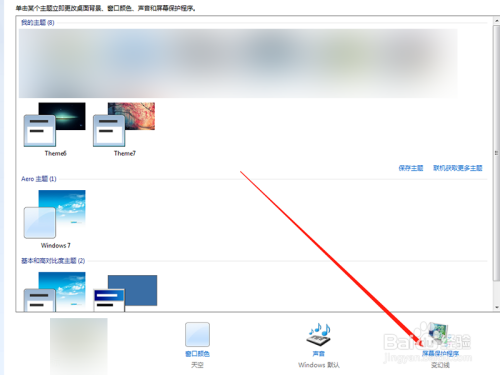
在屏幕保护程序的窗口中,点击更改电源设置的按钮
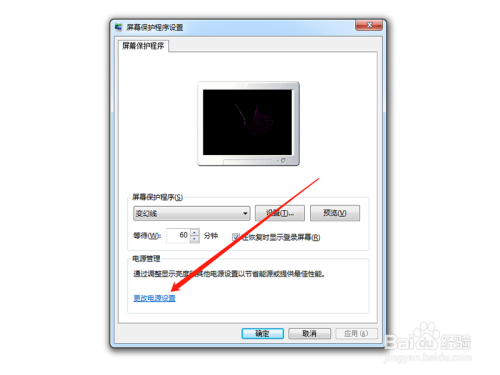
进入更改电源设置的页面后,点击更改计算机睡眠时间
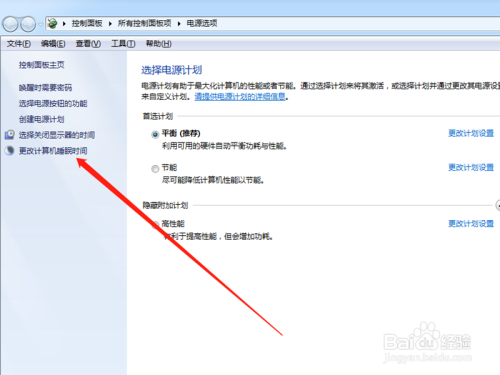
在更改计算机睡眠时间的窗口中,点击更改高级电源设置的按钮

在弹出的窗口中,选择唤醒时需要密码下面的“是”即可
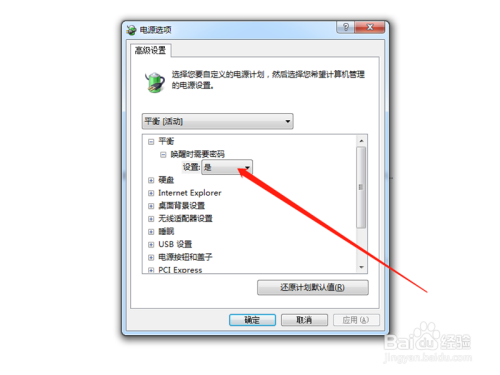
1、打开电脑中的程序面板
2、点击个性化—屏幕保护程序—更改电源设置—更改计算机睡眠时间—更改高级电源设置—唤醒时需要密码
3、选择“是”即可
以上方法由办公区教程网编辑摘抄自百度经验可供大家参考!
相关文章