SQL Server2008的安装,SQLServer2008的安装......
2023-02-22 276 安装
通常情况下win7系统隐藏的文件不会显示,那么如何查看win7系统隐藏的文件?下面小编操作演示一下,希望可以帮助到大家。
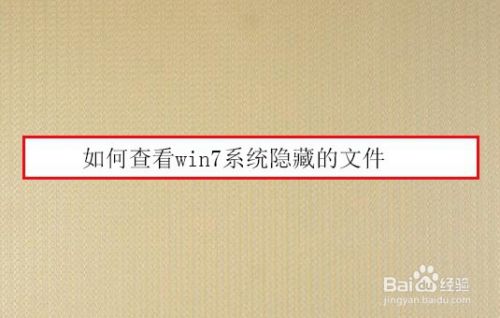
首先,在电脑桌面中,点击“计算机”。

点击计算机后,选择“组织”选项。
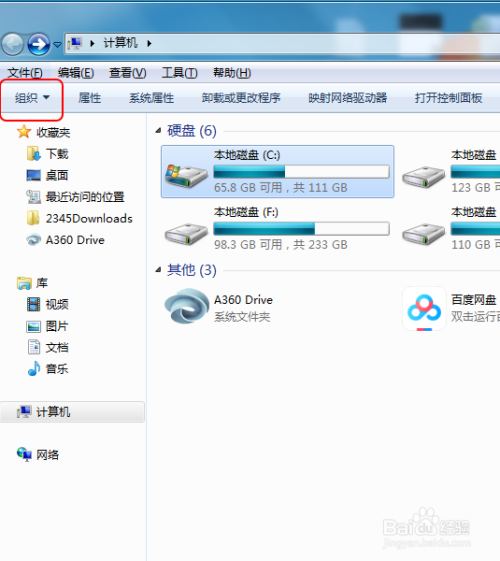
点击组织后弹出选项框,选择“文件夹和搜索选项”,进入文件夹选项。

在文件夹选项中点击“查看”。

在高级设置中,选择开启“显示隐藏的文件、文件夹或驱动器”。
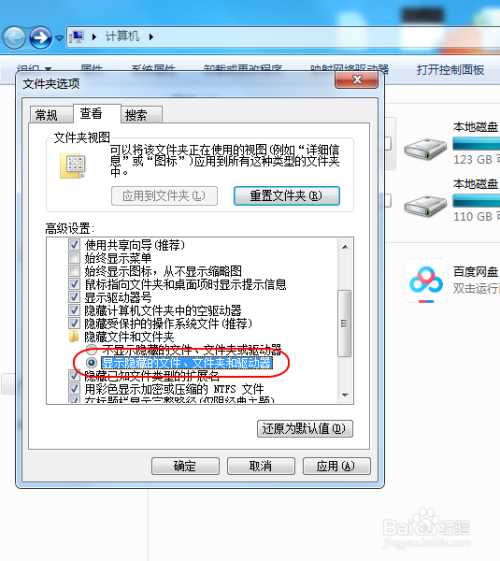
点击确定,显示的浅色的就是隐藏文件和文件夹,win7系统隐藏的文件即可查看。
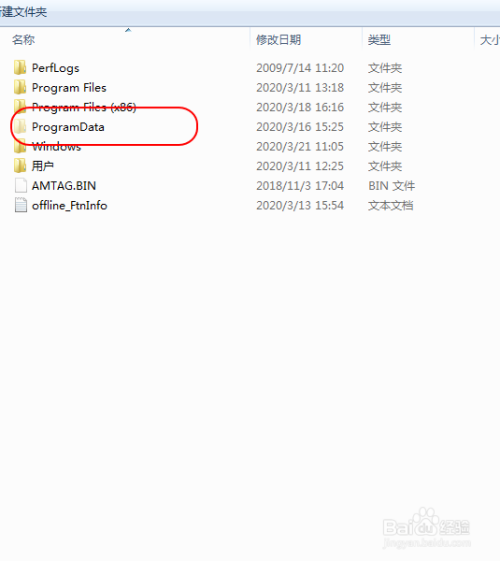
1.在电脑桌面中,点击“计算机”
2.选择“组织”选项。
3.选择“文件夹和搜索选项”,进入文件夹选项
4.在文件夹选项中点击“查看”
5.选择开启“显示隐藏的文件、文件夹或驱动器”
6.显示的浅色的就是隐藏文件和文件夹,win7系统隐藏的文件即可查看
以上方法由办公区教程网编辑摘抄自百度经验可供大家参考!
相关文章