SQL Server2008的安装,SQLServer2008的安装......
2023-02-22 269 安装
VMware是一个强大的虚拟机,可以在一台电脑上模拟真实的环境,创建出一个虚拟机系统,本文将详细说明如何在VMware上配置win7系统。
启动虚拟机,随后看到安装界面,点击下一步,如图:

在安装界面,选择现在安装,如图:

接受许可条款,点击"下一步":
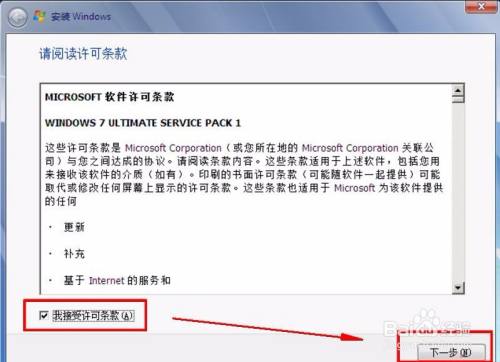
因为我们要自己去配置一些功能,所以安装类型选择:自定义,如图:
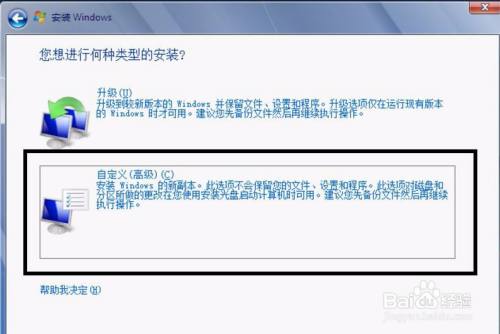
因为磁盘是空的,没有用过,VMware 模拟真实的机器,没有分区,选中磁盘,选择“驱动器选项”,如图:
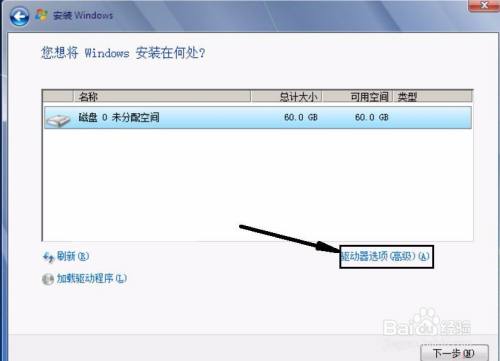
点击新建,接下来进行磁盘的分区,系统自动分配 60 G,可以给 C 盘分配 20 G ,D 盘分配 40 G ,如图:

输入数值, C 盘为 20 G ,理论上应该写 20480,但是硬盘计算不是这样计算的,实际的计算 20 G 为 20482M。因为 Win7 系统保留 100 M,所以 20582 这个数值是这样来的,当然,没必要纠结这个,输入数值之后点击“应用”,如图:

后续,见《虚拟机如何配置 Win7 系统(2)》
以上方法由办公区教程网编辑摘抄自百度经验可供大家参考!
相关文章