SQL Server2008的安装,SQLServer2008的安装......
2023-02-22 273 安装
不管是系统、驱动还是程序出现问题,我们可以通过系统配置实用程序来解决问题,但win7系统配置实用程序怎么打开呢?下面和小编一起来看看如何操作
首先,启动电脑并进入win7系统

1.
按快捷键Win R,打开运行窗口;输入msconfig命令,点击确定按钮;如图所示
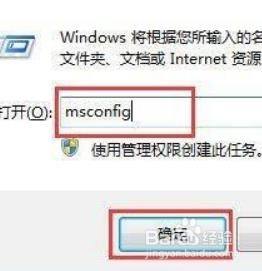
最后就可以将系统配置实用程序打开了,即可在里面检查哪里出现了问题

2.
点击电脑的开始菜单,在里面的附件中点击命令提示符
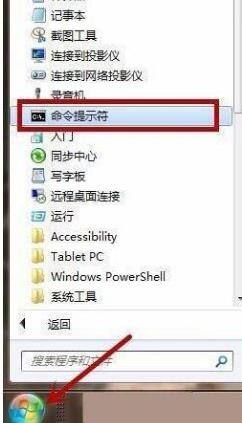
在命令提示符中输入msconfig命令,回车
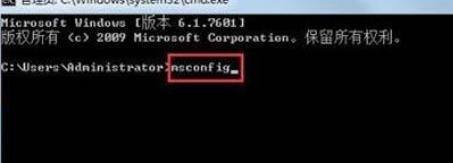
最后即可通过命令提示符将系统配置实用程序窗口打开即可

以上方法由办公区教程网编辑摘抄自百度经验可供大家参考!
相关文章