SQL Server2008的安装,SQLServer2008的安装......
2023-02-22 277 安装
win7系统电脑怎么修改桌面背景,今天小编给大家介绍一下win7电脑怎么修改桌面背景。

win7系统电脑怎么修改桌面背景,在桌面空白位置鼠标点击右键,出来如图所示下拉窗口,点击个性化按钮
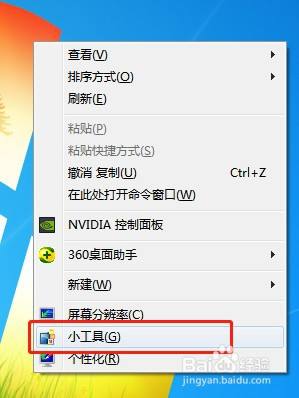
点击个性化按钮之后,会出现如图所示窗口,点击下边桌面背景即可进行桌面背景图的修改
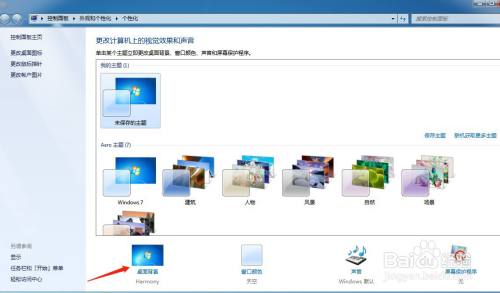
点击桌面背景之后,会出现如图所示窗口,选择背景图片可以设置成自动轮换等

点击电脑左下角系统按钮,在下拉中找到控制面板,点击控制面板即可进行下一步操作

在控制面板里边点击外观和个性按钮,点击外观和个性里边的更改桌面背景之后,就会出现前图窗口进行设置

以上方法由办公区教程网编辑摘抄自百度经验可供大家参考!
相关文章