SQL Server2008的安装,SQLServer2008的安装......
2023-02-22 273 安装
WIN7怎么共享文件给局域网其他电脑呢?今天教大家怎么解决这个问题,供大家参考!

准备好要共享的文件夹,可以自己新建一个文件夹,如下图所示

右键需要共享的文件夹,选择“共享”,选择“特定用户”,如下图所示
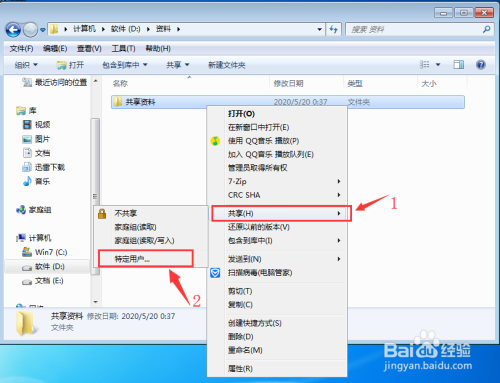
在文件共享界面,点击“下拉框”选择“Everyone”即共享给局域网每个人,如下图所示
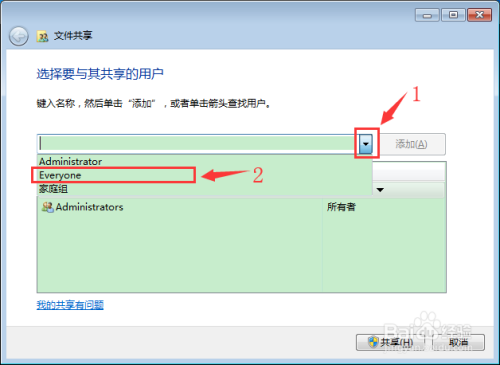
选择完成,点击“共享”,如下图所示

等待系统处理完成,右键刚刚设置的文件夹,选择“复制链接”,然后点击“完成”,即可设置完成文件夹共享,如下图所示
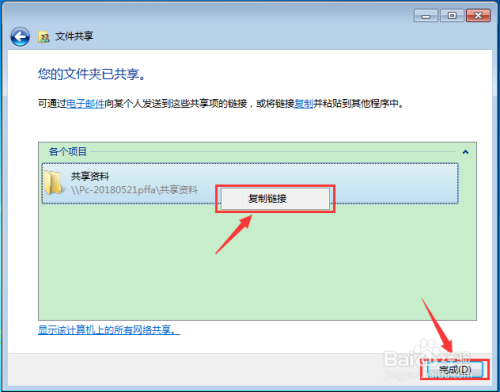
把复制的链接发给局域网的好友电脑,在好友电脑中,点击电脑右下角的Win键,选择“运行”,如下图所示

在好友的电脑运行界面,输入刚刚获得的共享文件路径,然后点击“确定”,如下图所示
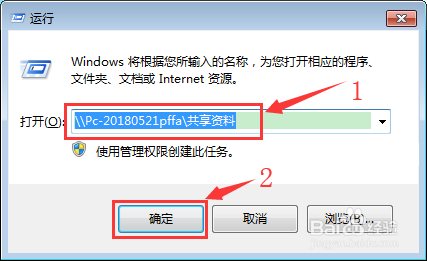
打开共享路径后,即可查看到共享的文件,如下图所示

1.准备好要共享的文件夹,可以自己新建一个文件夹。
2.右键需要共享的文件夹,选择“共享”,选择“特定用户”。
3.在文件共享界面,点击“下拉框”选择“Everyone”即共享给局域网每个人。
4.选择完成,点击“共享”。
5.等待系统处理完成,右键刚刚设置的文件夹,选择“复制链接”,然后点击“完成”,即可设置完成文件夹共享。
6.把复制的链接发给局域网的好友电脑,在好友电脑中,点击电脑右下角的Win键,选择“运行”。
7.在好友的电脑运行界面,输入刚刚获得的共享文件路径,然后点击“确定”。
8.打开共享路径后,即可查看到共享的文件。
以上方法由办公区教程网编辑摘抄自百度经验可供大家参考!
相关文章