SQL Server2008的安装,SQLServer2008的安装......
2023-02-22 270 安装
如果电脑的键盘不能使用了,或者电脑的键盘不是热插拔的USB键盘,插拔之后不能使用,则可以调用出系统自带的虚拟键盘来使用,那么WIN7怎么打开系统自带的虚拟键盘呢?今天教大家怎么解决这个问题,并提供三种方法,供大家参考!

右键计算机,然后选择“控制面板”,如下图所示

在控制面板界面,找到并选择“轻松访问中心”,如下图所示
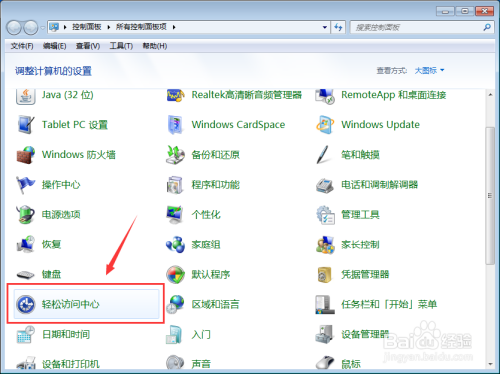
在轻松访问中心界面,点击“启动屏幕键盘(K)”即可打开虚拟键盘,如下图所示


点击电脑右下角的Win键,选择“运行”,如下图所示
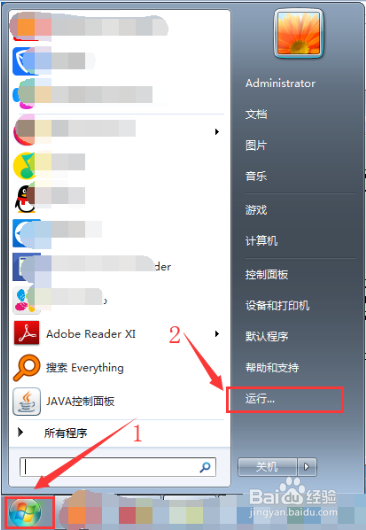
在运行界面的“打开”内容中输入osk,然后点击“确定”即可打开虚拟键盘,如下图所示

点击电脑右下角的Win键,选择“所有程序”,如下图所示
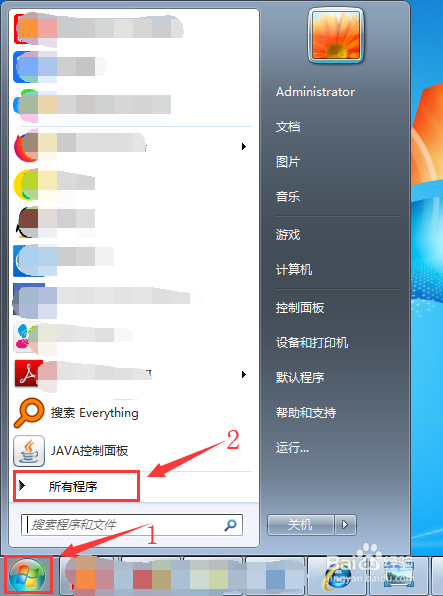
在所有程序下面,找到“附件”,如下图所示
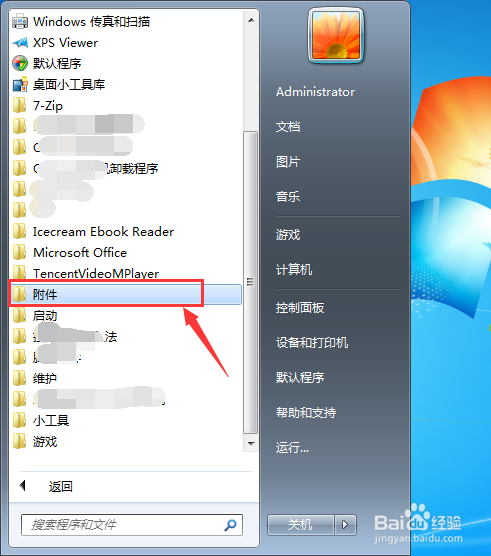
在附件下面,找到并选择“轻松访问”,然后选择“屏幕键盘”即可打开虚拟键盘,如下图所示


方法一:
1.右键计算机,然后选择“控制面板”。
2.在控制面板界面,找到并选择“轻松访问中心”。
3.在轻松访问中心界面,点击“启动屏幕键盘(K)”即可打开虚拟键盘。
方法二:
1.点击电脑右下角的Win键,选择“运行”。
2.在运行界面的“打开”内容中输入osk,然后点击“确定”即可打开虚拟键盘。
方法三:
1.点击电脑右下角的Win键,选择“所有程序”。
2.在所有程序下面,找到“附件”。
3.在附件下面,找到并选择“轻松访问”,然后选择“屏幕键盘”即可打开虚拟键盘。
以上方法由办公区教程网编辑摘抄自百度经验可供大家参考!
相关文章