SQL Server2008的安装,SQLServer2008的安装......
2023-02-22 271 安装
WIN7怎么设置局域网本地连接IP地址呢?今天教大家怎么解决这个问题,供大家参考!

右键计算机,然后选择“控制面板”,如下图所示
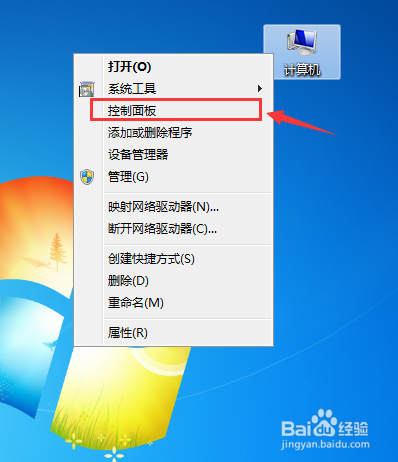
在控制面板界面,找到并选择“网络和共享中心”,如下图所示
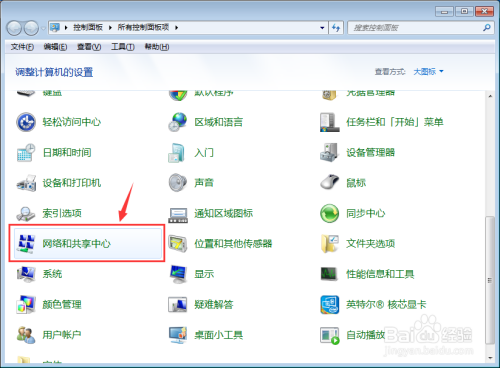
在网络和共享中心界面,点击“本地连接”,如下图所示
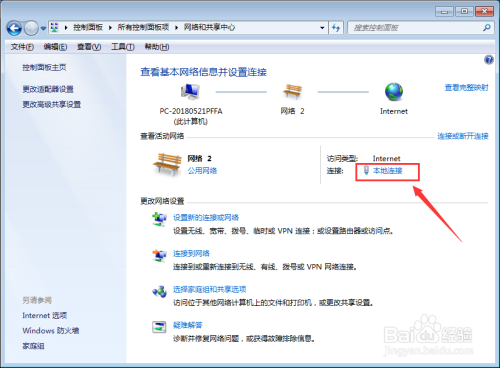
在本地连接连接状态界面,点击“属性”,如下图所示
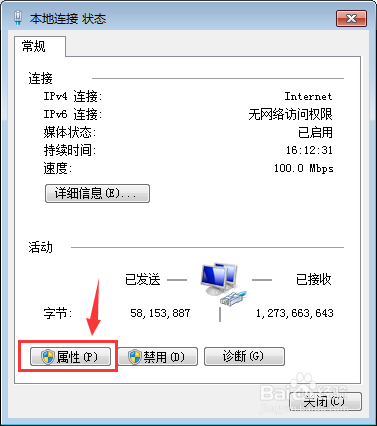
在本地连接属性界面,点击“Internet协议版本4(TCP/IPv4)”,然后点击“属性”,如下图所示
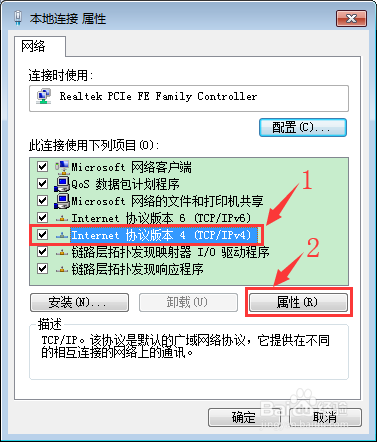
在Internet协议版本4(TCP/IPv4)属性界面,选择“使用下面的IP地址”,然后输入IP地址、子网掩码和默认网关,再选择“使用下面的DNS服务器地址”,输入首选DNS服务器的IP,备用DNS服务器可不选,然后点击右下角的“确定”,如下图所示
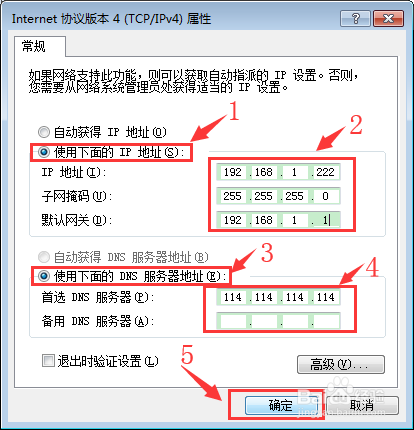
回到本地连接属性界面,点击“确定”,如下图所示

等待系统处理完成,在本地连接状态界面,点击“详细详细”,即可查看到已经设置好的网络连接详细信息,至此局域网IP地址设置完成,如下图所示


1.右键计算机,然后选择“控制面板”。
2.在控制面板界面,找到并选择“网络和共享中心”。
3.在网络和共享中心界面,点击“本地连接”。
4.在本地连接连接状态界面,点击“属性”。
5.在本地连接属性界面,点击“Internet协议版本4(TCP/IPv4)”,然后点击“属性”。
6.在Internet协议版本4(TCP/IPv4)属性界面,选择“使用下面的IP地址”,然后输入IP地址、子网掩码和默认网关,再选择“使用下面的DNS服务器地址”,输入首选DNS服务器的IP,备用DNS服务器可不选,然后点击右下角的“确定”。
7.回到本地连接属性界面,点击“确定”。
8.等待系统处理完成,在本地连接状态界面,点击“详细详细”,即可查看到已经设置好的网络连接详细信息,至此局域网IP地址设置完成。
以上方法由办公区教程网编辑摘抄自百度经验可供大家参考!
相关文章