SQL Server2008的安装,SQLServer2008的安装......
2023-02-22 271 安装
WIN7怎么给电脑设置合理的虚拟内存大小呢?今天教大家怎么解决这个问题,供大家参考!

右键计算机,然后选择“属性”,如下图所示
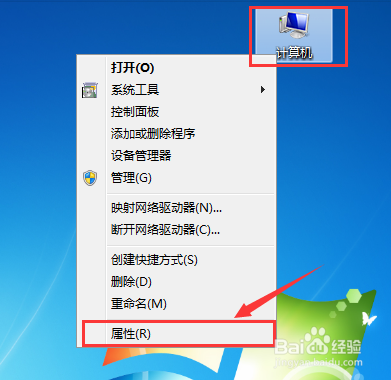
在系统界面,看一眼中间的安装内存大小,然后点击左侧的“高级系统设置”,如下图所示

在系统属性界面,高级页签下,点击性能框下的“设置”,如下图所示

在性能选项界面,高级页签下,点击“更改”,如下图所示
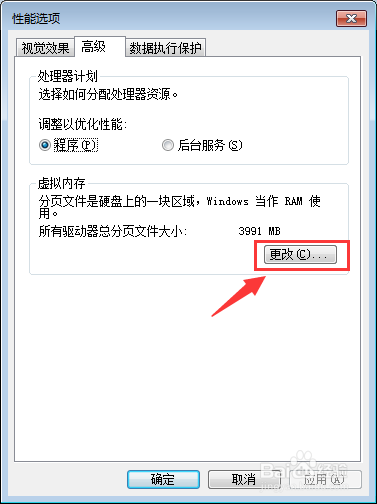
在虚拟内存界面,去掉勾选“自动管理所有驱动器的分页文件大小”,然后选择自定义大小,输入初始大小设置和最大值,这里的值计算公式是:
常规:
最小值:物理内存*1.5
最大值:物理内存*3
经常运行大型软件、游戏:
最小值:物理内存*1.5*1.2
最大值:物理内存*3*1.2
例如这里是4G,则常规的最小值是:4000*1.5=6000MB,最大值是:12000MB,然后点击“确定”,如下图所示

弹出对话框提示要重启电脑,点击“确定”,然后重启电脑即可完成虚拟内存的设置,如下图所示
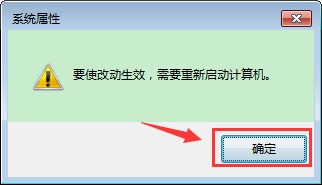
1.右键计算机,然后选择“属性”。
2.在系统界面,看一眼中间的安装内存大小,然后点击左侧的“高级系统设置”。
3.在系统属性界面,高级页签下,点击性能框下的“设置”。
4.在性能选项界面,高级页签下,点击“更改”。
5.在虚拟内存界面,去掉勾选“自动管理所有驱动器的分页文件大小”,然后选择自定义大小,输入初始大小设置和最大值,这里的值计算公式是:
常规:
最小值:物理内存*1.5
最大值:物理内存*3
经常运行大型软件、游戏:
最小值:物理内存*1.5*1.2
最大值:物理内存*3*1.2
例如这里是4G,则常规的最小值是:4000*1.5=6000MB,最大值是:12000MB,然后点击“确定”。
6.弹出对话框提示要重启电脑,点击“确定”,然后重启电脑即可完成虚拟内存的设置。
以上方法由办公区教程网编辑摘抄自百度经验可供大家参考!
相关文章