SQL Server2008的安装,SQLServer2008的安装......
2023-02-22 274 安装
有时候习惯把一些文件放在电脑桌面上,而默认电脑桌面放在系统盘C盘上,一旦重装系统,放在桌面上的文件即别清除掉。那么为了避免此类问题发生,可以转移C盘上桌面存储在非系统盘,那么WIN7系统怎么设置把C盘桌面移动到D盘呢?今天教大家怎么解决这个问题,供大家参考!

双击电脑上的计算机图标,如下图所示

在文件管理界面,点击右侧的C盘,找到C盘桌面的目录,如下图所示

在C盘桌面文件夹下,右键空白地方,选择“属性”,如下图所示
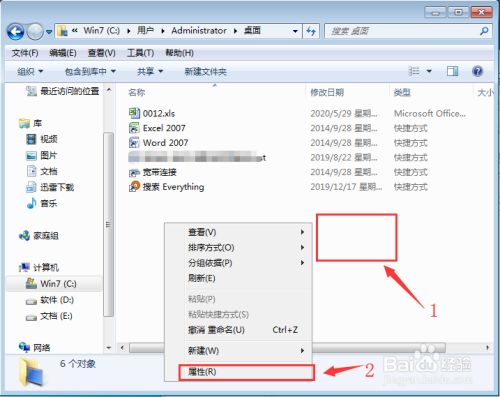
在桌面的属性界面,点击“位置”,然后点击“移动”,如下图所示
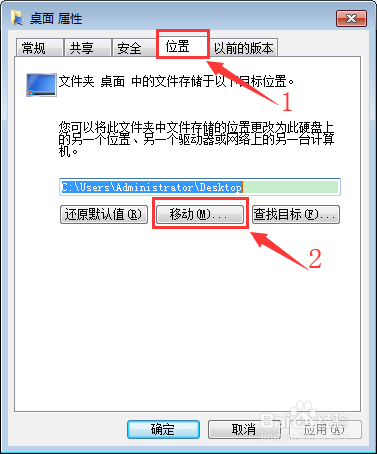
在选择一个目录界面,右键空白地方,选择“新建”,然后选择“文件夹”,如下图所示

给新建文件夹重新命名,然后点击“选择文件夹”,如下图所示
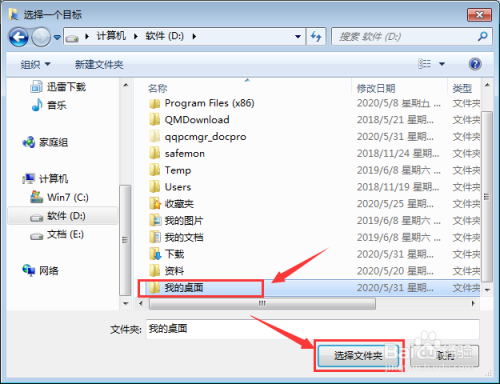
回到桌面属性界面,点击“确定”,如下图所示

在弹出的提示界面,点击“是”即可完成把C盘桌面移动到D盘,如下图所示

1.双击电脑上的计算机图标。
2.在文件管理界面,点击右侧的C盘,找到C盘桌面的目录。
3.在C盘桌面文件夹下,右键空白地方,选择“属性”。
4.在桌面的属性界面,点击“位置”,然后点击“移动”。
5.在选择一个目录界面,右键空白地方,选择“新建”,然后选择“文件夹”。
6.给新建文件夹重新命名,然后点击“选择文件夹”。
7.回到桌面属性界面,点击“确定”。
8.在弹出的提示界面,点击“是”即可完成把C盘桌面移动到D盘。
以上方法由办公区教程网编辑摘抄自百度经验可供大家参考!
相关文章