SQL Server2008的安装,SQLServer2008的安装......
2023-02-22 275 安装
win7电脑录制屏幕的操作步骤。

在win7电脑上安装ocam屏幕录制软件后,点击“运行”。
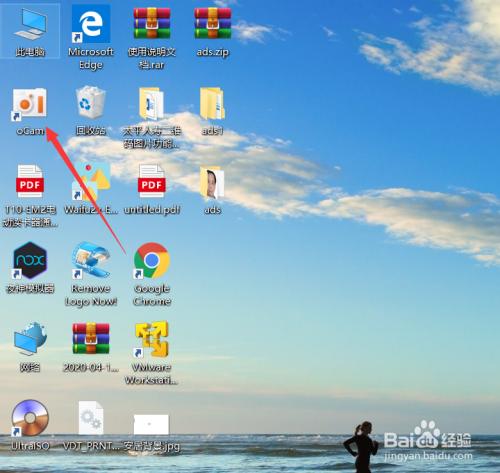
ocam软件运行后,点击“绿色边缘方框”调整录制区域大小。

区域大小调整完成后,点击“录制”。
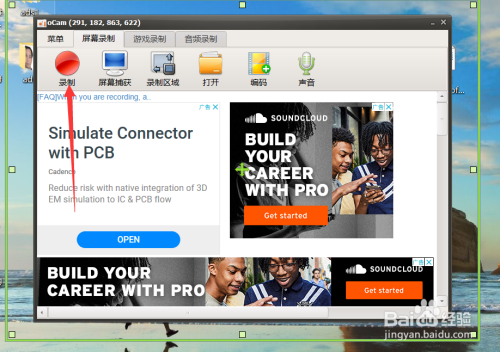
在录制的过程中,需要暂停录制时,点击右侧的“停止”,当恢复录制时点击“继续”。


屏幕录制完成后,点击左侧的“停止”即可完成屏幕录制。

win7电脑屏幕录制方法:
1、在电脑上安装并运行ocam软件
2、软件运行后调整录制区域大小
3、调整区域后点击录制
4、需要暂停录制时点击右侧的停止
5、完成屏幕录制时点击左侧的停止

以上方法由办公区教程网编辑摘抄自百度经验可供大家参考!
相关文章