SQL Server2008的安装,SQLServer2008的安装......
2023-02-22 271 安装
很多时候我觉得把电脑的屏保设置成时间,我们就可以在电脑上随时看时间了,就相当于一个时钟,这样挺方便的。以前在WIN7设置的时候很方便,但是现在换了WIN10系统,感觉又不一样了。那win10怎么设置成时间屏保呢?下面小编就为大家详细图解 介绍一下吧!如有什么不明白的大家可以随时评论,我会及时解答的哦!

首先我们在桌面空白处点击右键,出现的菜单里选最后一个“个性化”的选项,点击打开。
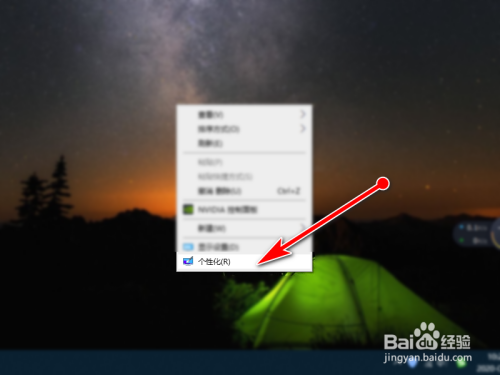
打开后,我们看见左边有好多选项,我们点击中间的“锁屏界面”。
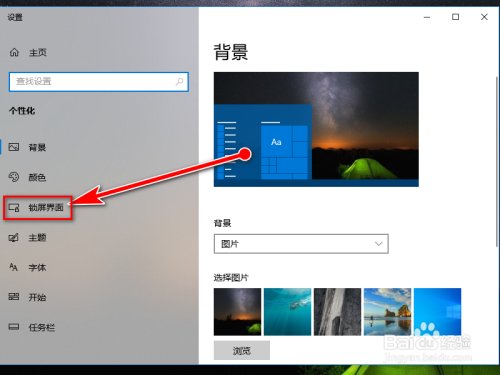
现在我们看到右边预览的这个图案就是我们现在桌面上的显示锁屏桌面。现在我们右边用鼠标向下翻。

翻到最后我们看到有一个“屏幕保护程序”点击打开。
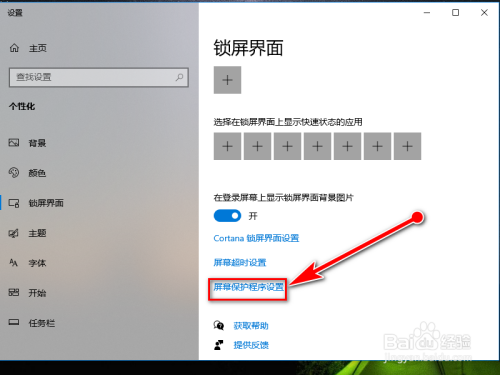
这时候就到了屏幕保护设置的界面。我们在屏幕保护程序下面的这个选项框里点击打开。

这里我们选择3D文字,点击选择。如下图所示:

点击选择3D文字以后,点击右边的设置选项框。
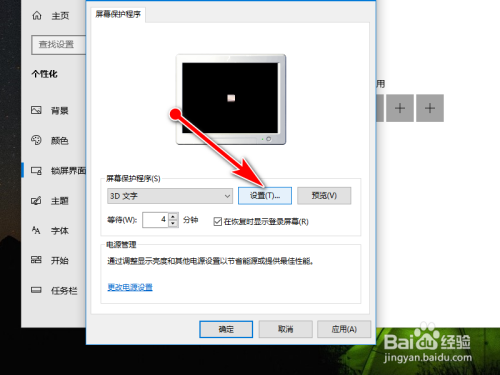
这里一般默认的是自定义文字,我们选择左上方的时间选项。
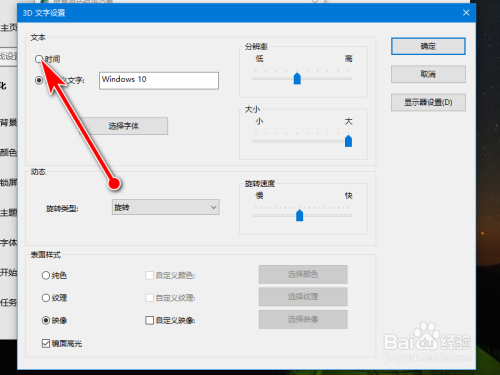
其他基本保持默认,没有改变的,设置好之后我们选择右上角的确定选项。
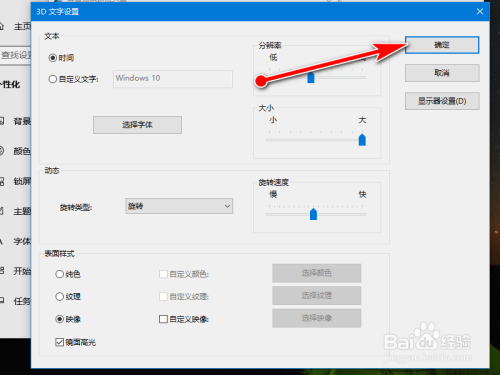
现在我们的时间屏保已经完成了,我们点击预览然后确认没有问题以后点击应用。

以上方法由办公区教程网编辑摘抄自百度经验可供大家参考!
相关文章