SQL Server2008的安装,SQLServer2008的安装......
2023-02-22 275 安装
在电脑系统登录的页面会显示账户的图片,那么这个图片如何更改呢,下面就教大家Win7怎么更改用户账户的图片的步骤。
点击左下角的【开始】,弹出列表,点击【控制面板】;
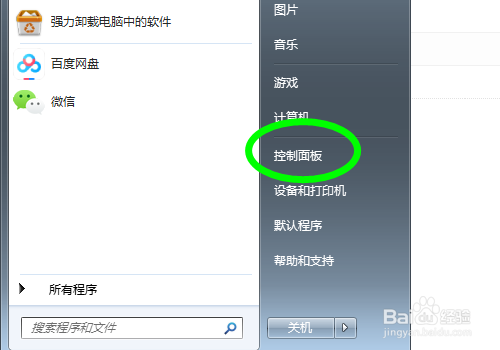
进入控制面板,点击【用户账户和家庭安全】;

进入用户账户页面,点击【更改账户图片】;

进入账户信息页面;
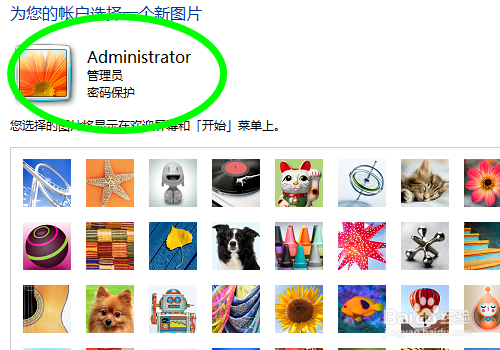
点击选择一个【喜欢的账户图片】;
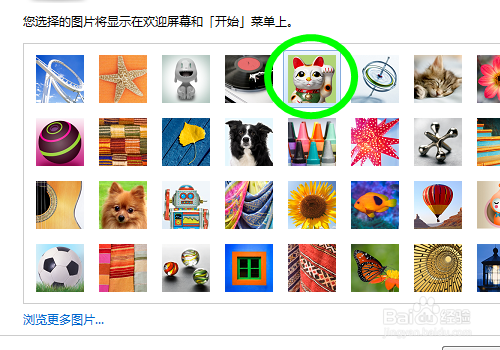
点击底部的【更改图片】;
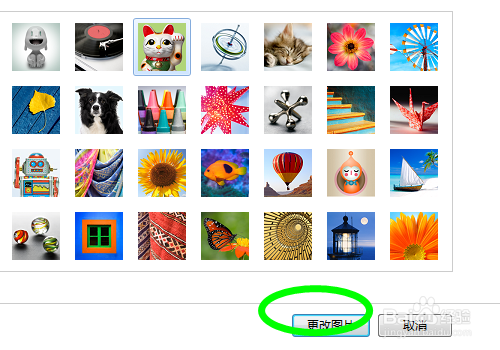
返回账户就可以看到账户的图片更换成【其他图片】了;
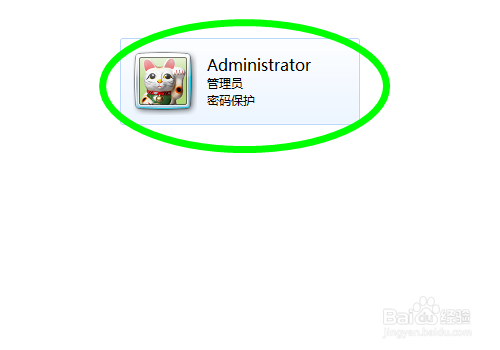
以上就是Win7怎么更改用户账户的图片的步骤,感谢阅读。
以上方法由办公区教程网编辑摘抄自百度经验可供大家参考!
相关文章