SQL Server2008的安装,SQLServer2008的安装......
2023-02-22 271 安装
电脑大多配有音箱,可以发出系统的声音,如果不做更改,同一版本的电脑系统发出的各种提示音是一样的。这个声音可以更改吗?可以的,更改后可以让电脑更加个性化,也能得到更多风格的提示音。

进入电脑【计算机】,即各个盘符所在的页面,点击左侧结构图中的【桌面】。
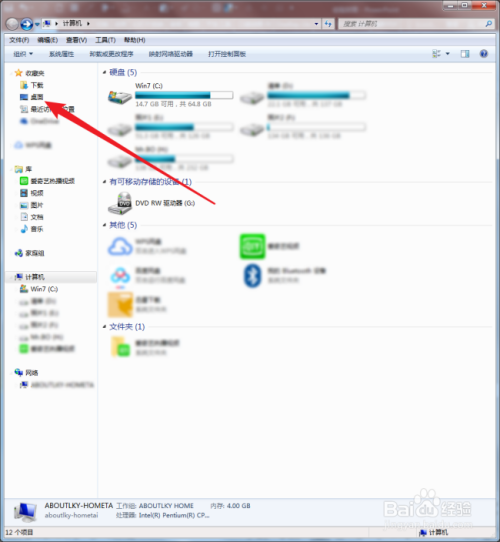
然后就会出现桌面上的内容,其中有【控制面板】,双击它。

接着,在出现的【控制面板】页面中点击【查看方式】中的【大图标】。

这样就能显示出控制面板中更多的设置项,点击其中的【声音】。
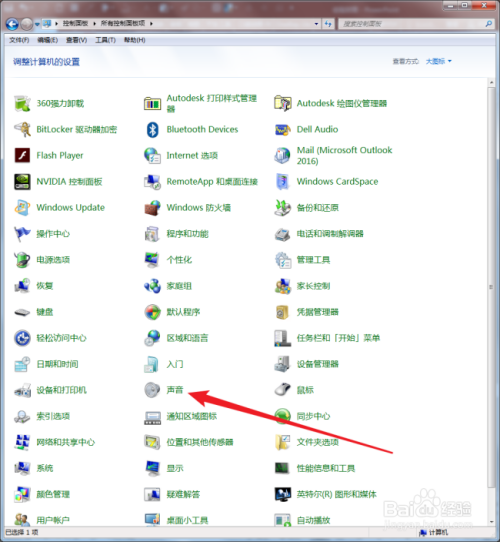
接着将打开一个【声音】设置窗口,切换到【声音】选项卡。

在【声音方案】中默认使用的是【Windows默认】的声音方案。
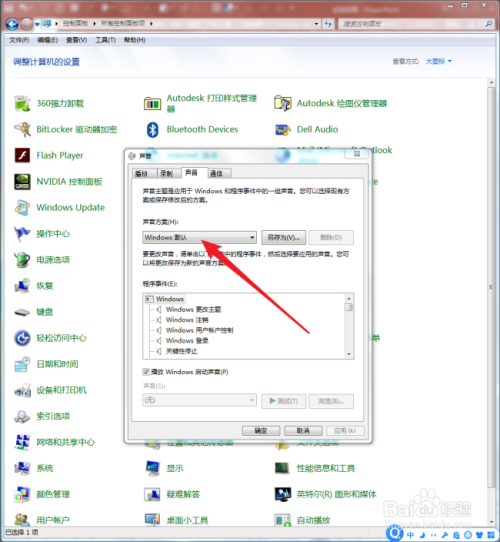
双击【程序事件】中列出的各个项目,就能听到该项目当前默认的提示音效。

点击【声音方案】处的列表箭头,就会出现更多的声音方案列表。

选择其中一种声音方案,双击【程序事件】中的项目,试听该项目的音效效果。

如果觉得喜欢,就可以点击【应用】,再点击【确定】,那么,电脑的各种提示音就会使用选择的声音方案了。

以上方法由办公区教程网编辑摘抄自百度经验可供大家参考!
相关文章