SQL Server2008的安装,SQLServer2008的安装......
2023-02-22 273 安装
使用Windows远程桌面(MSTSC命令)(Remote Desktop Protocol,缩写:RDP)直接复制或剪切大文件时经常中断,使用远程桌面服务或终端服务会话的驱动器重定向可避免此故障。
1.在命令行输入mstsc打开远程桌面连接,点击左下角“显示选项(O)”。
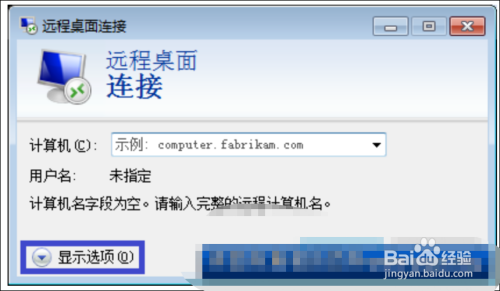
2.点击“本地资源”。
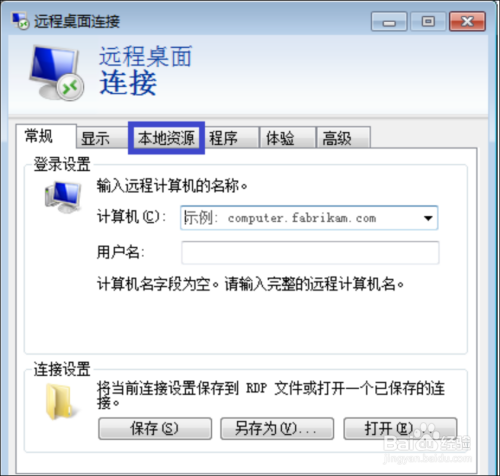
3.点击下图蓝色框内“详细信息(M)...”。
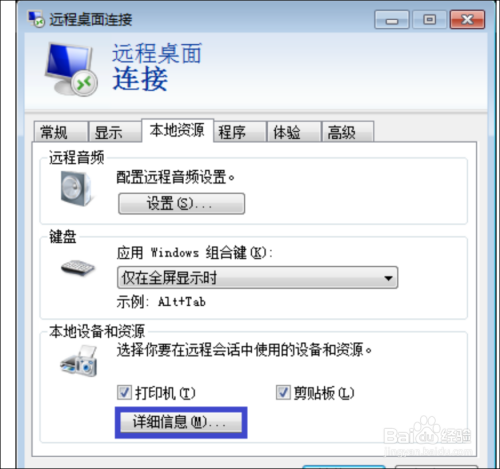
4.点击“本地设备和资源”下“驱动器”前面的加号。

5.在需要共享的驱动器前面打勾(本例中选择“本地磁盘(C:)”)。 备注:选择盘符即可在远程电脑上显示“ytyzx上的C盘”
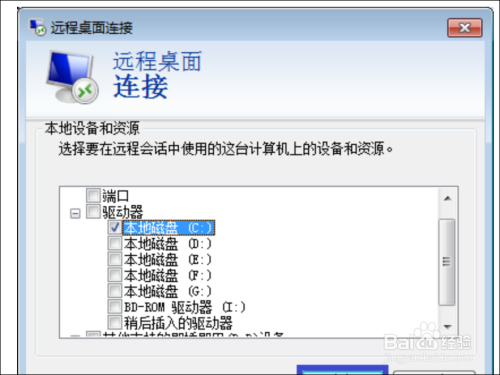
6.点击“常规”并输入远程计算机的名称(或IP)和账号。

7.输入远程计算机admin账号的密码并点击“确定”按钮。
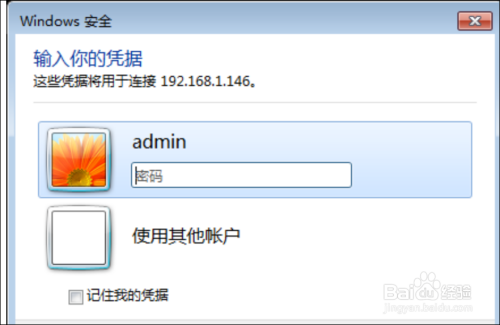
8.弹出安全证书警告,确认无误后点击“是(Y)”按钮。

9.连接到远程计算机后打开“计算机”即可发现本地C盘已共享到远程计算机。

10.尝试在YTYZX的C盘temp命令下新建一个文本文件,如无法新建则需检查权限,确认可以写入之后即可复制大文件。
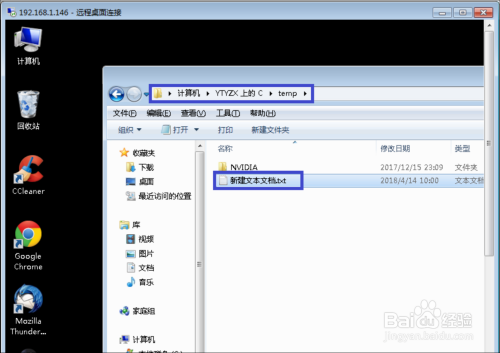
以上方法由办公区教程网编辑摘抄自百度经验可供大家参考!
相关文章