SQL Server2008的安装,SQLServer2008的安装......
2023-02-22 270 安装
在计算机设置共享文件夹,工作组中共享使用,下面的连接是怎么从另一台计算机查看共享文件夹的。下面介绍对你学习windows有帮助的话,给我投票、点赞或者收藏!
1win7怎么设置网络驱动器
你在"服务器”中(共享文件夹的计算机),建一个文件夹,我在e盘中建一个“业务文件夹”,作为共享文件夹。
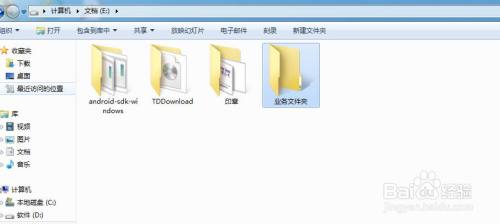
在“业务文件夹”点击右键,在菜单中,选着共享->特定用户。
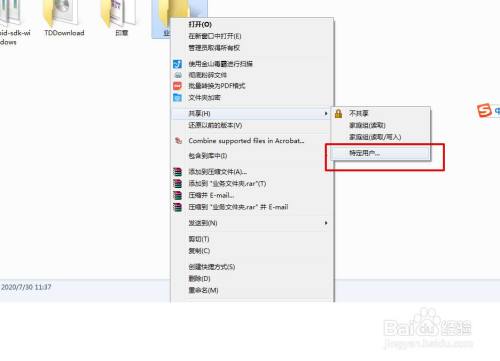
弹出一个用户对话框,你可以选择已经有的用户,你可以新建一个用户。

现在我们新建一个新的用户:abc,点击“创建新用户”。

弹出用户窗口,点击“管理其他账户”。

出现下面的窗口,点击“创建一个新账户”。
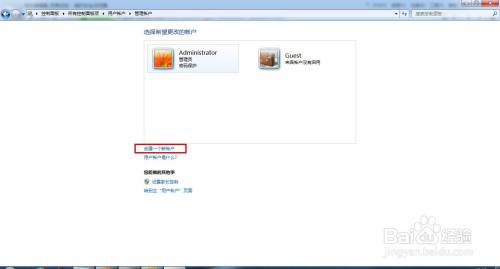
输入账户名称:abc,点击创建账户。
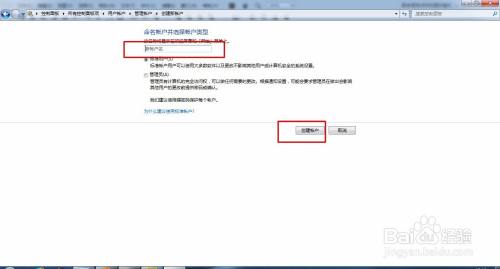
出现所有用户的窗口,点击abc的用户。
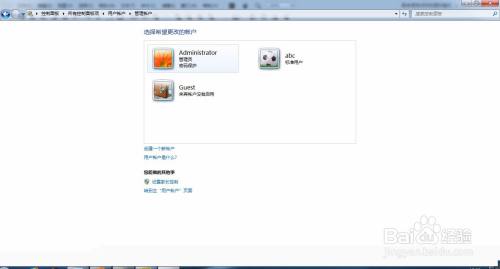
出现下面的窗口,点击“创建密码”。
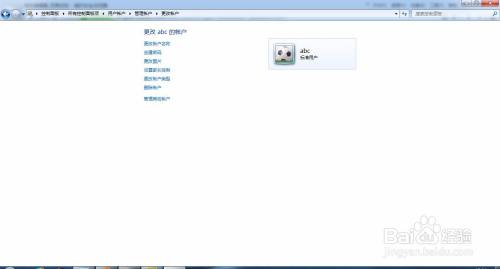
输入密码:123456,点击“创建密码”。

用户创建完成,回到第3步,共享用户出现abc的名称,选择abc,点击添加。
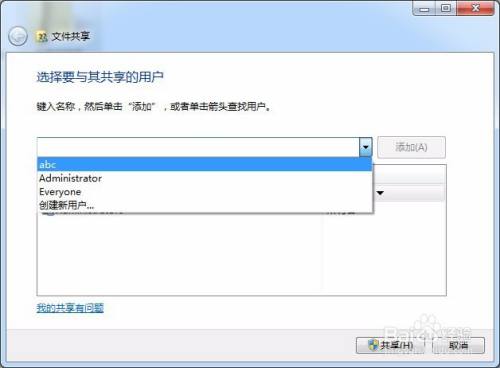
设置用户的权限,点击共享,共享文件夹创建好了,你可以局域网中访问这个文件夹,不清楚怎么访问共享文件夹的,你可以看看简介下面的连接,怎么访问。
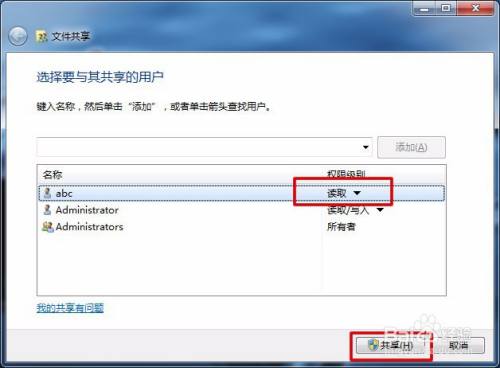
以上方法由办公区教程网编辑摘抄自百度经验可供大家参考!
相关文章