SQL Server2008的安装,SQLServer2008的安装......
2023-02-22 270 安装
win7系统怎么设置鼠标右键关机呢?下面介绍一下设置鼠标右键关机的步骤,以供参考。
首先,点击电脑开始菜单,打开-运行,如图所示

在运行对话框中,输入regedit,点击确定,进入注册表编辑器,如图所示

在注册表编辑器中,点击展开-HKEY_CLASSES_ROOT文件夹,如图是所示

在HKEY_CLASSES_ROOT中,点击展开DesktopBackground文件夹,如图所示

在DesktopBackground文件夹中,在shell文件夹右键点击新建项,如图所示
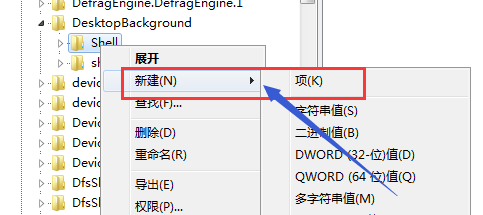
在新建项文件夹命名-关机,点击该文件夹在新建-command文件夹,如图所示
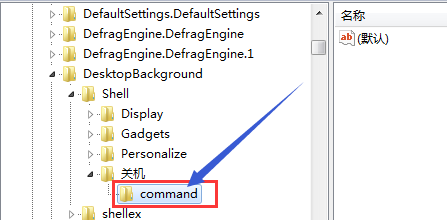
编辑command文件夹默认值(双击),输入数值:Shutdown -s -f -t 00点击确定,如图所示
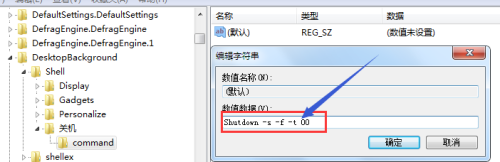
设置完成后,鼠标在桌面上右键点击即可直接执行-关机命令,如图所示

以上方法由办公区教程网编辑摘抄自百度经验可供大家参考!
相关文章