SQL Server2008的安装,SQLServer2008的安装......
2023-02-22 271 安装
win7系统如何查看、修改电脑的计算机名称

鼠标右击【计算机】,在弹出来的菜单点击【属性】

计算机基本信息面板,点击【更改设置】
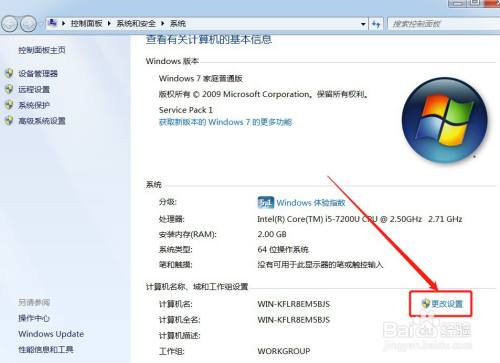
在系统属性面板选择计算机选项卡,然后点击【更改】

可以看到系统默认的计算机名:WIN-KFLR8EM5BJS,这个计算机名是不是很长很难记
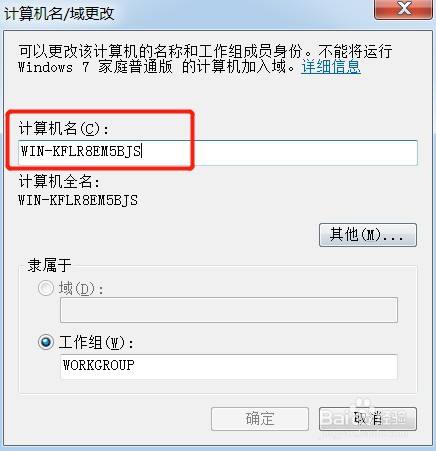
现在修改计算机名,把它改为WIN,这样就好记了,当然也可以改为个人名字的简拼,或者其它好记的名称,最后点击【确定】
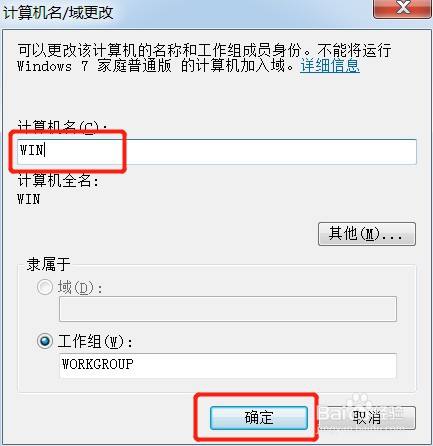
弹出提示:必须重新启动计算机才能应用这些更改。就是说要重启电脑计算机名才能修改成功。点击【确定】

回到系统属性面板,点击下面的【关闭】按钮

之后弹出是否立即重新启动或稍后重新启动的选择框,点击【立即重新启动】
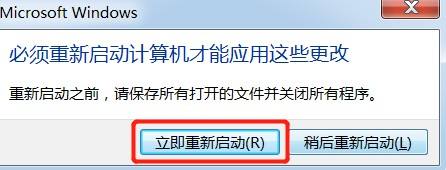
电脑重新启动后,再进入计算机基本信息面板,可以看到计算机名已经改为WIN了

以上方法由办公区教程网编辑摘抄自百度经验可供大家参考!
相关文章