SQL Server2008的安装,SQLServer2008的安装......
2023-02-22 270 安装
win7怎么隐藏电脑桌面的“用户的文件”图标

电脑桌面的【用户的文件】administrator文件夹一般都用不到,可以隐藏不显示
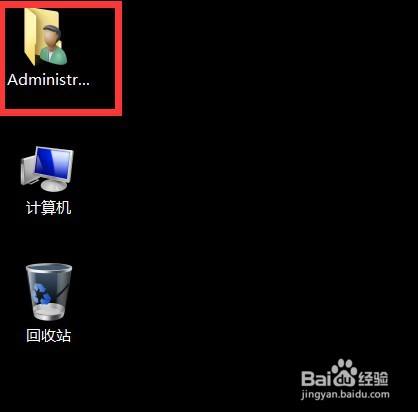
鼠标右击电脑桌面空白处,在出来的菜单里面点击【个性化】

在个性化界面,点击左侧的【更改桌面图标】

在桌面图标界面,可以看到“用户的文件”默认是勾选的
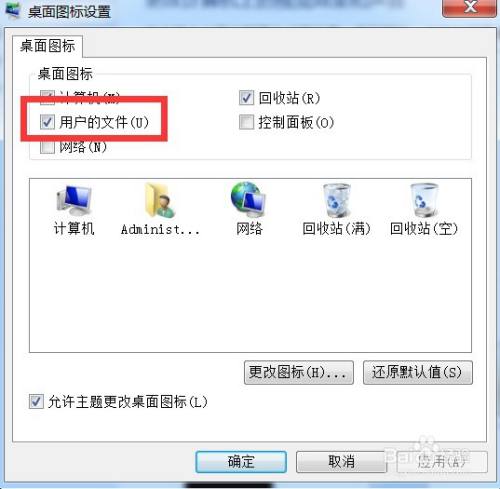
把“用户的文件”的勾选去掉,点击【确定】

回到电脑桌面就看不到“用户的文件”图标了

以上方法由办公区教程网编辑摘抄自百度经验可供大家参考!
相关文章