SQL Server2008的安装,SQLServer2008的安装......
2023-02-22 269 安装
Win7系统点击用户帐户的时候提示工作站服务没有启动,那么,我们如何解决此类的问题呢,下面小编跟大家分享以下步骤操作来解决

在Win7操作系统桌面上,点击左下角【开始】按钮,如下图

然后点击【运行】,如下图
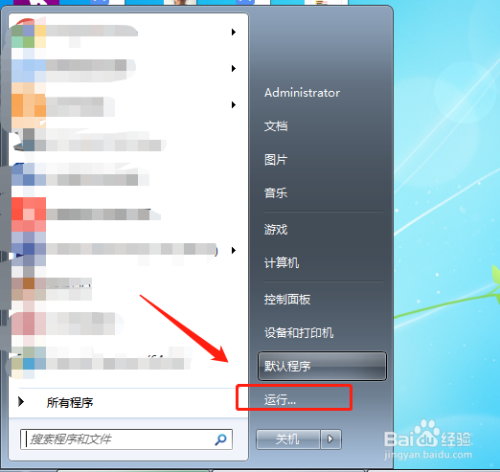
在弹出的运行对话框,输入services.msc命令,然后点击【确定】,如下图

进入服务界面后,在右边下拉滚动条找到并双击【Server】进入,如下图
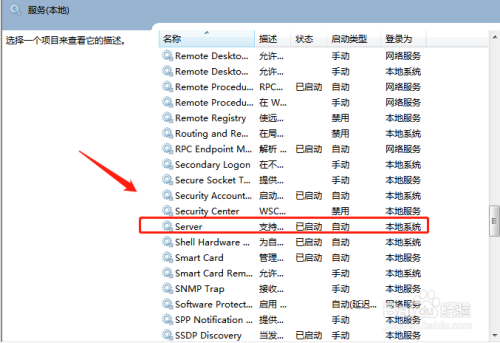
弹出的Server对话框,在【启动类型】选择【自动】,然后点击【启动】按钮,继续点击下方的【确定】按钮退出

同样在Server对话框中,找到并双击【Workstation】进入
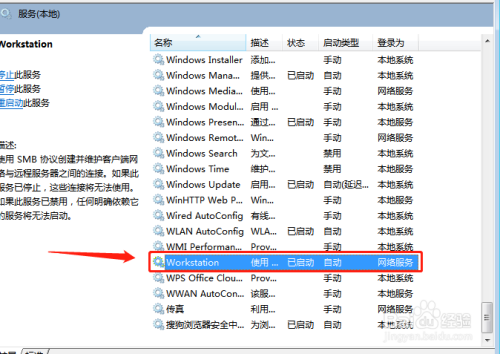
在弹出的对话框,同样也是在【启动类型】选择【自动】,然后点击【启动】按钮,最后点击【应用】按钮完成

以上方法由办公区教程网编辑摘抄自百度经验可供大家参考!
相关文章