SQL Server2008的安装,SQLServer2008的安装......
2023-02-22 270 安装
win7如何关闭意外打开的放大镜功能?下面给大家详细介绍一下具体步骤及说明。希望能帮助到有同样需求的朋友。

从win7桌面打开右侧的控制面板选项。
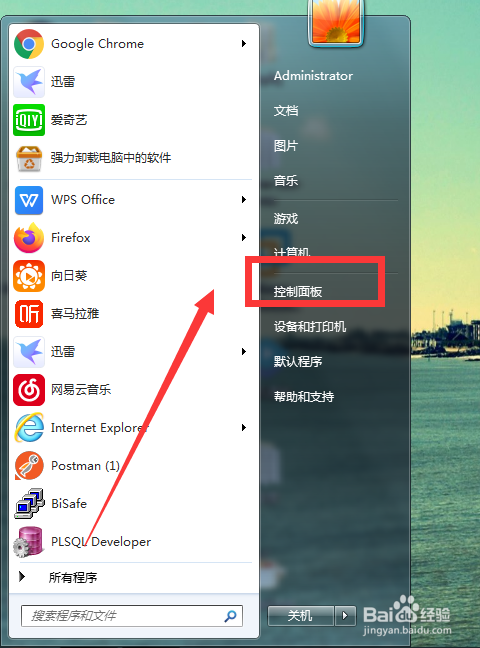
随后选择调整计算机的设置,点击轻松访问。
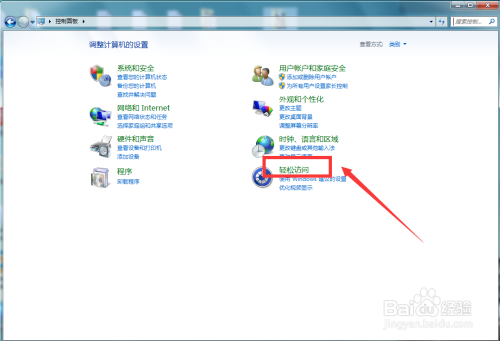
接着在轻松访问里,选择优化视频显示。

之后在使计算机更易于查看处,找到启用放大镜。

然后取消勾选启用放大镜,点击右下角确定进行保存。

1.从win7桌面打开右侧的控制面板选项。
2.随后选择调整计算机的设置,点击轻松访问。
3.接着在轻松访问里,选择优化视频显示。
4.之后在使计算机更易于查看处,找到启用放大镜。
5.然后取消勾选启用放大镜,点击右下角确定进行保存。
以上方法由办公区教程网编辑摘抄自百度经验可供大家参考!
相关文章