SQL Server2008的安装,SQLServer2008的安装......
2023-02-22 271 安装
VMware Workstation是一款桌面虚拟计算机软件,提供用户可在单一的桌面上同时运行不同的操作系统。今天教大家如何在VMware Workstation中添加Win7虚拟机。
首先在桌面找到并双击“VMware Workstation”图标打开。

在VMware的主界面,点击“创建新的虚拟机”。

在“新建虚拟机向导”窗口,点击下一步。
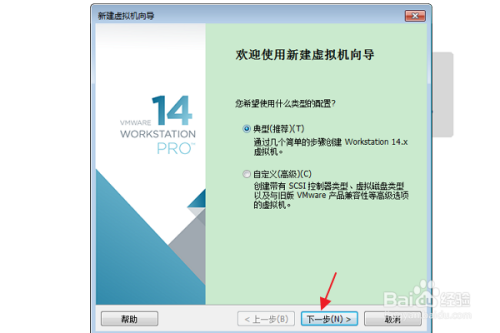
点击“浏览”按钮,选择需要安装的win7的iso文件。


设置好ISO文件的目录后,点击下一步。

在输入Windows产品密钥界面,选择忽略,点击下一步即可。


然后点击“浏览”按钮,修改win7虚拟机的安装目录,点击下一步。

在指定磁盘容量窗口,输入最大磁盘大小(如果大小不够,后期是可以修改的),点击下一步。

确定硬件参数后,点击完成。
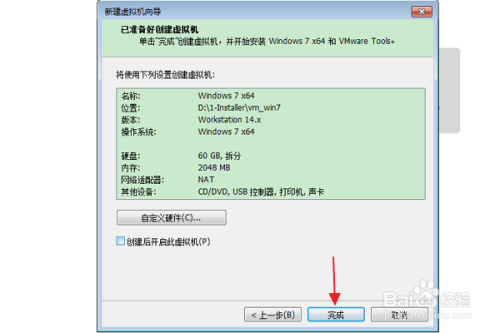
等待安装进度完成后,win7虚拟机即可添加成功。


以上方法由办公区教程网编辑摘抄自百度经验可供大家参考!
相关文章