SQL Server2008的安装,SQLServer2008的安装......
2023-02-22 273 安装
把带有网络功能的打印机设置为网络打印机后,电脑只要同打印机连接同一个网络就可以很方便的随时使用打印机,那么在Win7系统上怎么添加网络打印机呢?下面就来看看具体方法步骤。

首先将电脑和打印机连接到同一网络。然后在打开Win7开始菜单,单击设备和打印机。
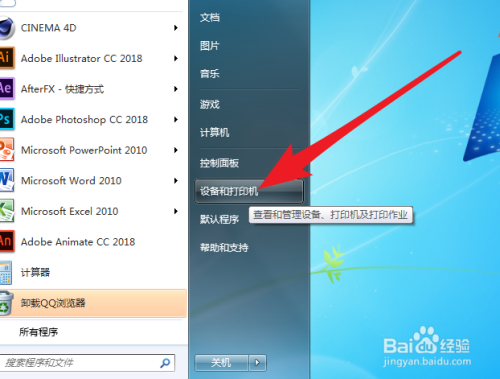
左键单击添加打印机。
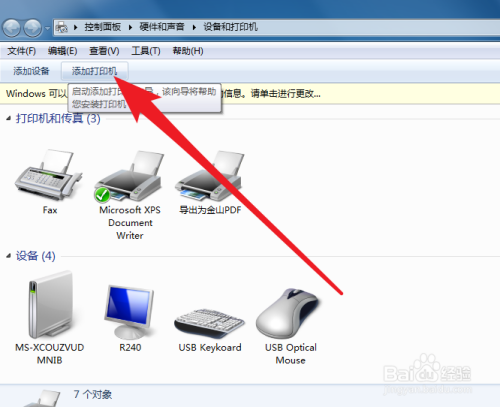
点击选择添加网络打印机。
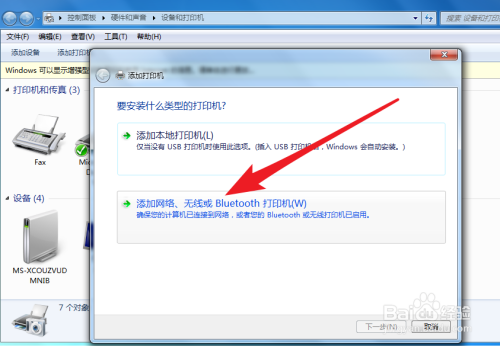
系统会怎么在网络中搜索可以添加的打印机,选择找到的打印机,然后点击下一步。
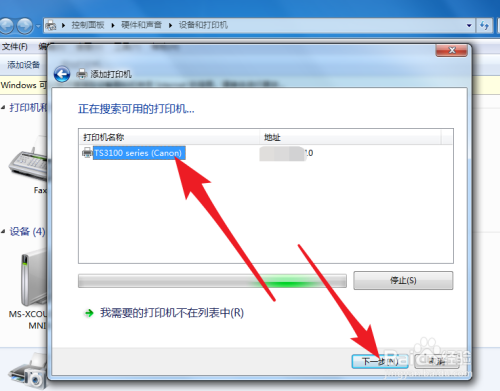
如果打印机驱动在列表中没有提供,那么就选择从本地磁盘安装驱动。

定位本机中打印驱动所在的文件夹,然后单击确定。
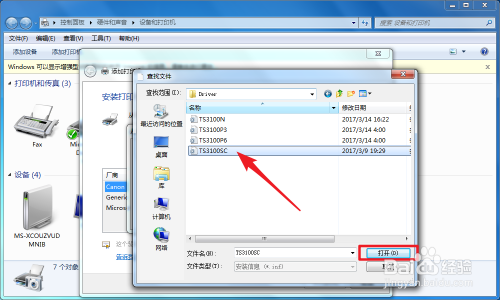
系统会自动安装打印机驱动。

安装完驱动后,根据需要共享打印机。

此时打印机就添加完毕,可以进行打印了。
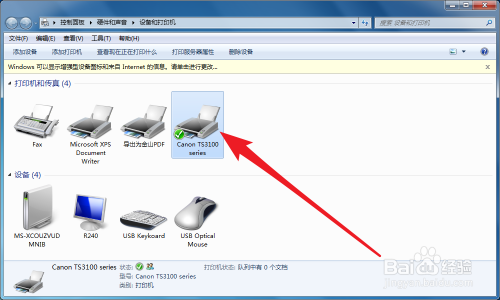
以上方法由办公区教程网编辑摘抄自百度经验可供大家参考!
相关文章