SQL Server2008的安装,SQLServer2008的安装......
2023-02-22 271 安装
我们很多人使用电脑很久了,却不知道电脑图标原来是可以改动的,今天,小编想来和大家分享,win7系统怎么更改电脑桌面图标,希望能够帮到大家。

首先,我们打开电脑,点击页面左下角的【开始】,找到控制面板。

我们打开【控制面板】,选择【外观和个性化】——【个性化】,如下图所示。


我们进入【个性化】面板后,选择【更改桌面图标】,如下图所示。
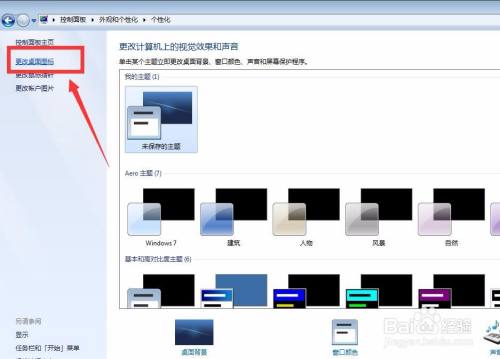
在跳出的小窗中,我们以计算机图标为例,勾选好计算机后,我们选择下图框选的【更改图标】。

如下图所示,我们在跳出的图标窗口中选择想要更换的图标样式,点击确定。
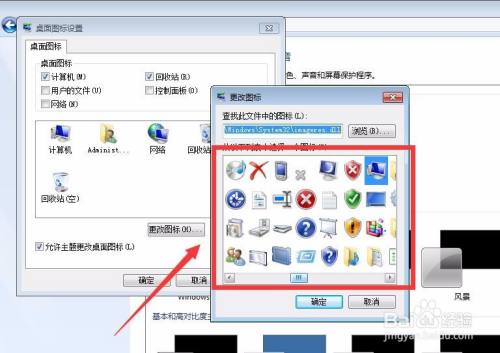

我们回到电脑桌面,可以看到,计算机图标发生了改变。win7系统更改电脑桌面图标操作完成。

以上方法由办公区教程网编辑摘抄自百度经验可供大家参考!
相关文章