SQL Server2008的安装,SQLServer2008的安装......
2023-02-22 274 安装
很多人都遇到过电脑屏幕不停闪烁,有的时候闪烁的厉害,影响正常的使用,下面来看怎么解决这个问题。

进入windows桌面后,点击左下角的“Win”图标。

在弹出的面板右侧找到“控制面板”,点击打开控制面板。

打开控制面板后,在右上角处把查看方式改为“大图标”。
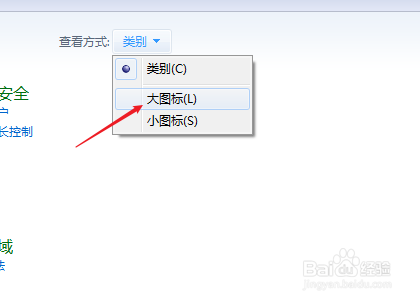
接着在窗口中找到“显示”,点击进入到显示窗口。

然后点击左侧的“更改显示器设置”,随后点击右侧的“高级设置”。

在打开的窗口中选择切换到“监视器”,再点击“屏幕刷新频率”把它设置成最高频率,点击应用然后确定保存即可。

以上方法由办公区教程网编辑摘抄自百度经验可供大家参考!
相关文章