SQL Server2008的安装,SQLServer2008的安装......
2023-02-22 271 安装
win7优化后风扇声音很大怎么办?
1、首先打开系统服务界面。

2、进入之后找到“diagnostic policy、diagnostic service Host、diagnostic system Host”这三项。
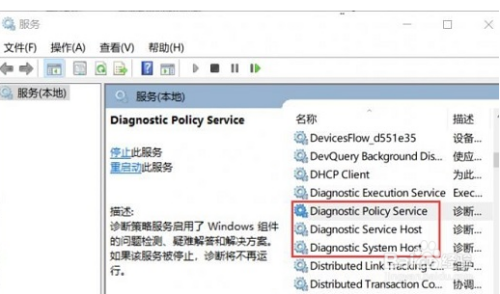
3、分别打开后设置为“禁用”

4、接着再找到“Connected User Experiences and Teleme”如图所示

5、同样设置为“禁用”即可。

1、首先打开系统服务界面。
2、进入之后找到“diagnostic policy、diagnostic service Host、diagnostic system Host”这三项。
3、分别打开后设置为“禁用”
4、接着再找到“Connected User Experiences and Teleme”如图所示
5、同样设置为“禁用”即可。
以上方法由办公区教程网编辑摘抄自百度经验可供大家参考!
相关文章