SQL Server2008的安装,SQLServer2008的安装......
2023-02-22 273 安装
我们办公电脑基本都处在同一个局域网,两台电脑传输大文件,用U盘或移动硬盘来回插拔不太方便,这时候最好的方式是建立一个共享文件夹。那win7系统如何建立共享文件夹呢?
在桌面上新建一个想要共享的文件夹。

右击想要共享的文件夹,弹出的界面,点击属性。

弹出的界面,点击共享。

弹出的界面,点击网络路径下的共享按钮。

弹出的界面,点击右边的下来箭头,弹出的界面,点击Everyone,然后点击共享。

弹出的界面,点击完成,这样共享文件夹就完成了。
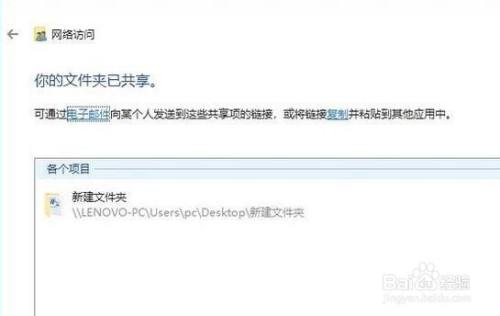
以上方法由办公区教程网编辑摘抄自百度经验可供大家参考!
相关文章