SQL Server2008的安装,SQLServer2008的安装......
2023-02-22 275 安装
随着大家对计算机信息安全的的重视程度日益提高,给 Windows 帐户配置一个强壮的密码几乎成为了每个用户的标准配置,但复杂而冗长的密码字符串往往难以记忆,遇到遗忘密码的状况就会严重影响用户对计算机的使用体验。指纹识别技术的逐步普及为用户帐户密码管理提供了新的途径,计算机通过对用户指纹的扫描来自动登录对应的用户帐户。Windows 7 操作系统对于指纹识别设备提供了内置支持,您无需再为指纹识别器安装第三方应用程序即可通过Windows 7 内置的功能实现用户帐户的生物识别管理。
使用指纹识别功能的步骤:
(如果您的计算机已经安装好指纹识别设备驱动程序,请跳过步骤1-3)。
1. 点击开始,所有程序,Windows Update,点击 检查更新 按钮。 如下面的组图所示
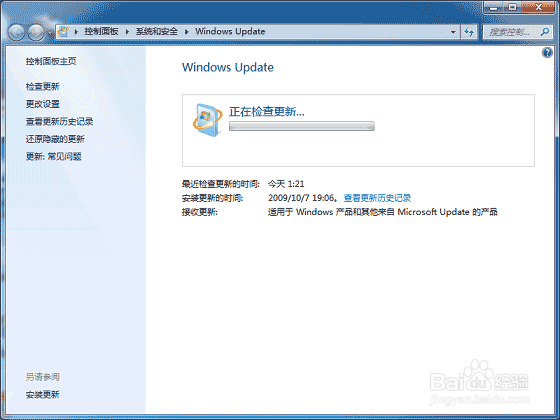
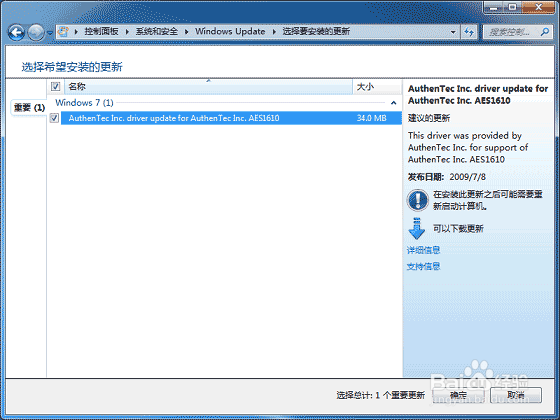
2. 选择检测到的指纹识别设备驱动程序,并点击 安装更新 按钮。 如下面的组图所示
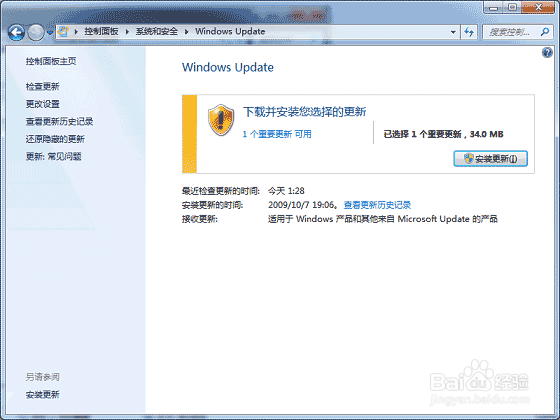
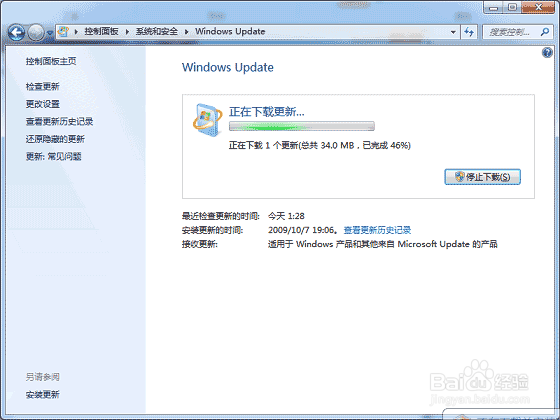
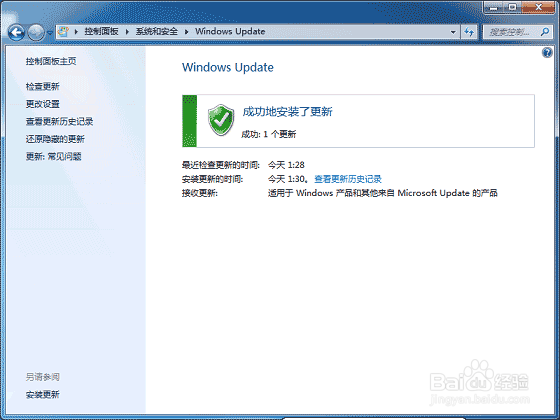
3. 请参看屏幕提示,指纹识别设备驱动程序安装完成后您需要重新启动计算机。
4. 待计算机重新启动后,点击 开始,控制面板,硬件与声音,生物特征设备。如下图所示
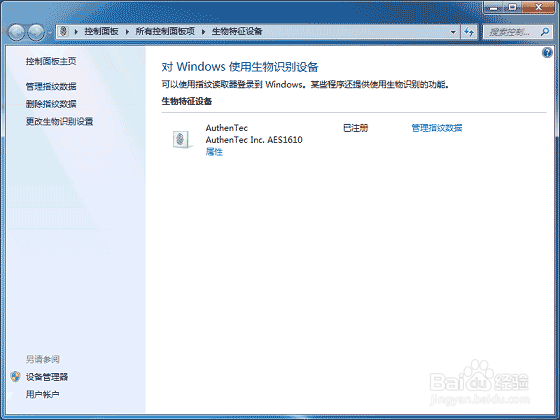
5. 点击 管理指纹数据。如下图所示
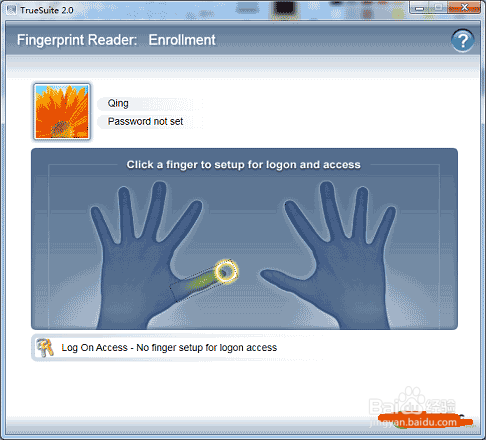
6. 点击需要设置的手指图示,输入 Windows 帐户密码。如下图所示
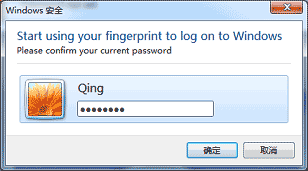
7. 根据屏幕提示信息将手指放在指纹识别器上扫描指纹信息。如下图所示
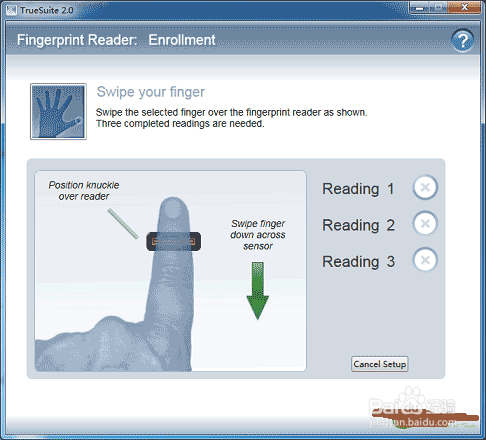
8. 指纹扫描完成后注销计算机,即可通过扫描指纹登录Windows。
以上方法由办公区教程网编辑摘抄自百度经验可供大家参考!
相关文章