SQL Server2008的安装,SQLServer2008的安装......
2023-02-22 275 安装
本文为您介绍在windows系统中如何安装本地打印机。
进入“设备和打印机”(可从“开始”→“控制面板”→“硬件和声音”→“设备和打印机”依次点击进入。)


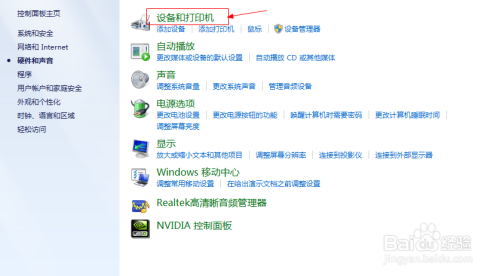
单击窗口上方“添加打印机”。

在弹出的“添加打印机向导”窗口中选择“添加本地打印机”。

在“选择打印机端口”页面中,最好选择“使用现有端口”按钮,然后单击下一步。(一般默认即可。)

然后依照向导中提示操作即可,最后点击“完成”。

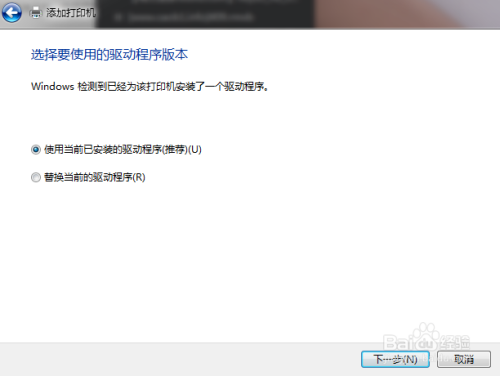

以上方法由办公区教程网编辑摘抄自百度经验可供大家参考!
相关文章