SQL Server2008的安装,SQLServer2008的安装......
2023-02-22 277 安装
win7怎么设置待机密码
其实待机密码和开机密码一样的设置方式,有就是说待机密码和开机密码一样,我们点击电脑最左下角的开始图标,然后点击“控制面板” 如图
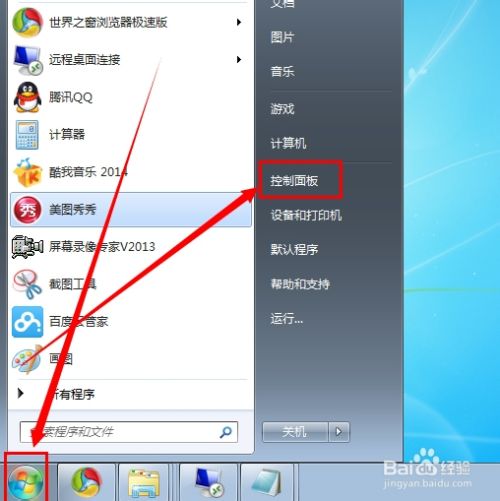
在控制面板设置窗口中,我们点击“用户账号和家庭安全” 如图

然后在新的窗口里点击“更改Windows密码” 如图

因为我电脑还没有设置电脑密码,所以点击“为你的账户创建密码” 如图

输入你的密码,密码可以设置成复杂一点,但是一定要记得,以免麻烦处理,设置好密码之后,我们就可以点击“创建密码” 就完成了密码的设置了 如图

以上方法由办公区教程网编辑摘抄自百度经验可供大家参考!
相关文章