SQL Server2008的安装,SQLServer2008的安装......
2023-02-22 268 安装
在WIN7系统的电脑上,如果你曾经连接过无线网络,当你忘记密码的时候,你是可以通过以下教程来找到当初输入的密码
首先我们打开电脑,记得这里是说的是笔记本的,然后我们在右下角会看到一个信号强度的无线网络符号,我们点击它 如图

在弹出的选项中,我们点击“打开网络和共享中心”,以此进去电脑的网络管理中心 如图
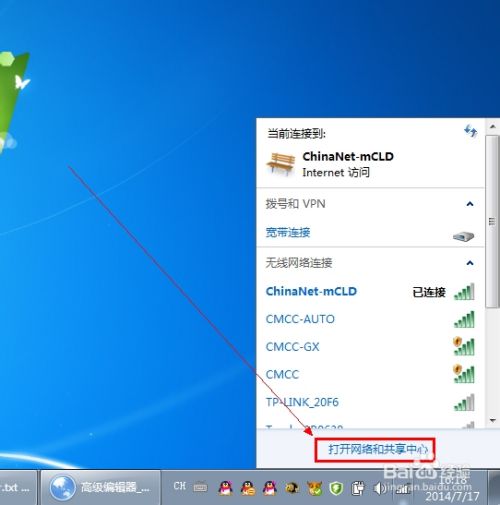
在打开的网络和共享中心设置窗口中,我们点击“管理无线网络” 如图
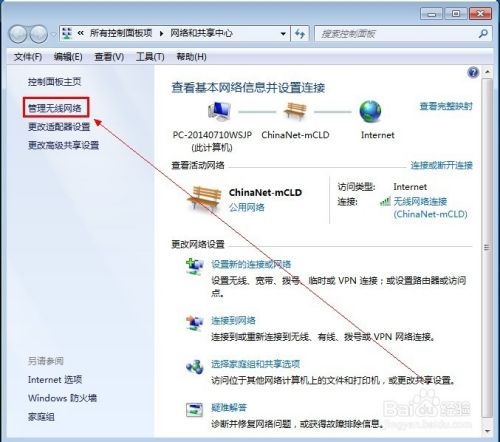
找到你想要查看密码的无线网络的名称,然后右键它,点击“属性” 如图

在打开的无线网络属性设置窗口中,我们点击“安全”,以此进去此无线网络的安全设置窗口 如图

我们把“显示字符”前面的勾给打上 这样子,保存的密码就以明码的形式存在了 如图

完成以上操作之后,我们就可以在网络安全密钥那里看到明码的形式显现出的无线连接密码了 如图

以上方法由办公区教程网编辑摘抄自百度经验可供大家参考!
相关文章