SQL Server2008的安装,SQLServer2008的安装......
2023-02-22 268 安装
在Win7及以上版本系统,默认是不能在任务栏上直接锁定某一文件夹的快捷方式的,这样的设置就让打开指定文件夹变得有点繁琐。那么,怎么才能在任务栏中锁定指定文件夹,以快速打开呢?请阅读下文。
如下图所示,在任务栏上右击 File Explorer图标,会显示 最近打开的文件夹列表,但是这个图标列表是一直在变化,只显示最近打开的文件夹快捷方式:

鼠标指向要锁定要锁定的文件夹后面,然后点击 图钉 按钮:

如下图所示,即已经将桌面文件夹锁定到File Explorer最近打开文件列表中了,以后就不会再消失了:

右击桌面或者任意文件夹的空白位置,选择 新建,快捷方式:

比如将D:temp文件夹锁定到任务栏中,则在 请键入对象的位置 下输入 explorer.exe d:temp ,然后点击 下一步 :
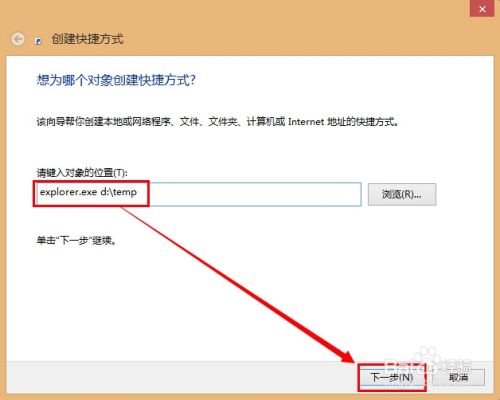
输入要显示的文件夹名,然后点击 完成 :

右击新创建的文件夹的快捷方式图标,然后选择 属性 :
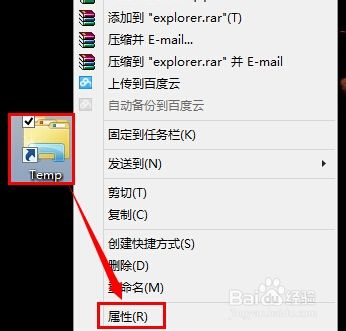
点击 更改图标 :

选择一个合适的图标,然后点击两次 确定,以确定图标设置:

鼠标左键拖拽文件夹快捷方式到任务栏上,等显示 固定到任务栏 提示时,释放鼠标左键:
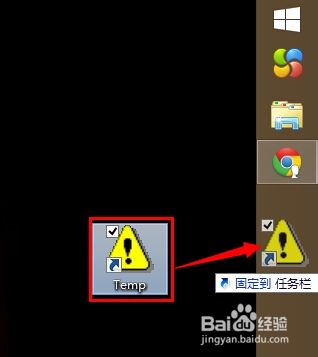
如下图所示,即已经将指定文件夹快捷方式锁定到任务栏上了。点击其快捷方式进行测试,同时删除在桌面上创建的temp文件夹快捷方式:

如果要在任务栏上取消文件夹锁定,只需要右击该文件夹图标,然后选择 从任务栏取消固定此程序 :
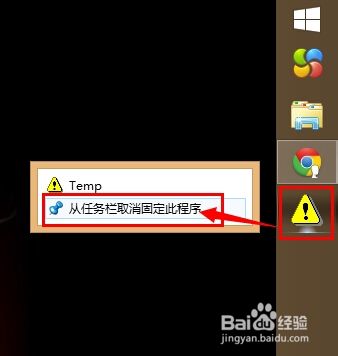
以上方法由办公区教程网编辑摘抄自百度经验可供大家参考!
相关文章