SQL Server2008的安装,SQLServer2008的安装......
2023-02-22 269 安装
在同一个工作组内的计算机,如果只有其中一台连接了打印机,剩下的几台通过简单的设置便可以都连接到这台打印机了。今天上网我查了一个早上,没有找到结果,刚刚自己无意中发现了这个解决方法,觉得非常好用要分享给大家。
方法一、在同一个局域网内的几台台式机共享打印机:
1、在装有打印机的电脑上做如下设置:
1)打开网络共享中心

2)选择家庭组和共享选项

3)更改高级共享设置

4)启用文件盒打印机共享、关闭密码保护共享
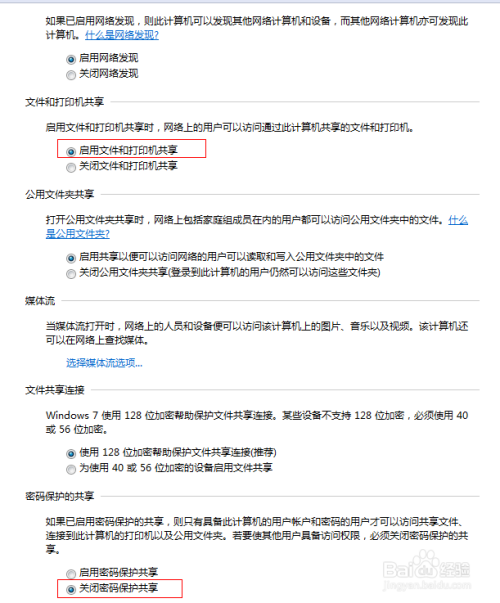
2、在同一工作组的另外一台电脑上进行如下设置:
1)打开网络共享中心,查看基本网络信息并设置连接双击网络打开即可查看工作组计算机
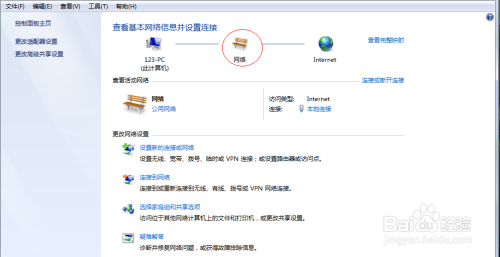
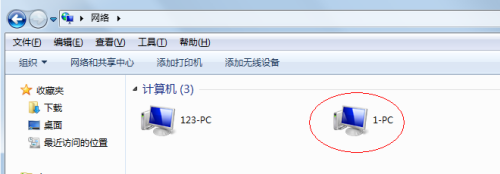
2)双击安装打印机的计算机名,找到其共享的打印机,右键连接安装驱动

3)开始/设备和打印机/把前面设置的打印机设置为默认打印机就可以了。
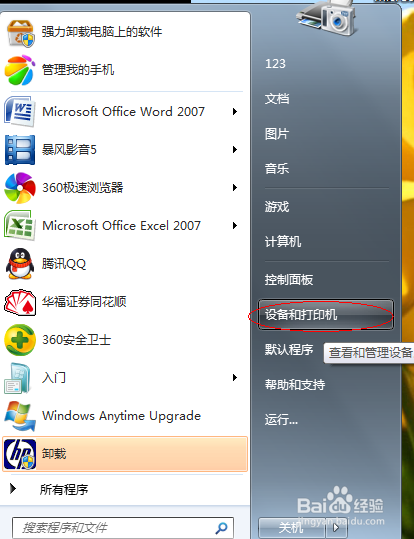

以上方法由办公区教程网编辑摘抄自百度经验可供大家参考!
相关文章