SQL Server2008的安装,SQLServer2008的安装......
2023-02-22 277 安装
有时会遇到Win7系统睡眠后无法唤醒的问题,下面将教大家解决办法。

单击【开始】 - 【运行】。

输入“cmd”。

在命令窗口里面输入“ powercfg -a” ,按【Enter】键。

出现以下内容,说明电脑支持待机睡眠功能。如果硬件不支持睡眠功能,需要联系电脑厂商升级 BIOS。新买的大多数电脑硬件基本都能满足电脑睡眠的要求。

在命令窗口里面输入“ PowerCfg -DEVICEQUERY wake_armed ”,按【Enter】键。

出现以下内容,说明鼠标和键盘可以唤醒电脑。

如果鼠标或键盘设备没有列出来,说明不能用鼠标或键盘唤醒电脑。需要把唤醒功能打开。
点击“开始” -在搜索程序和文件框输入“设备管理器”-按【Enter】。
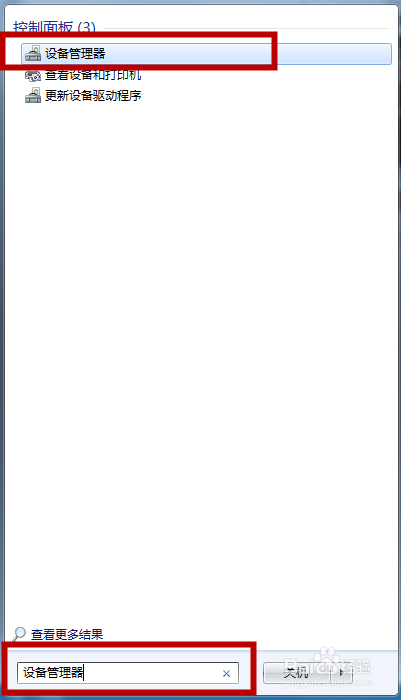
设备管理器打开后,找到鼠标,右键点击“属性”。
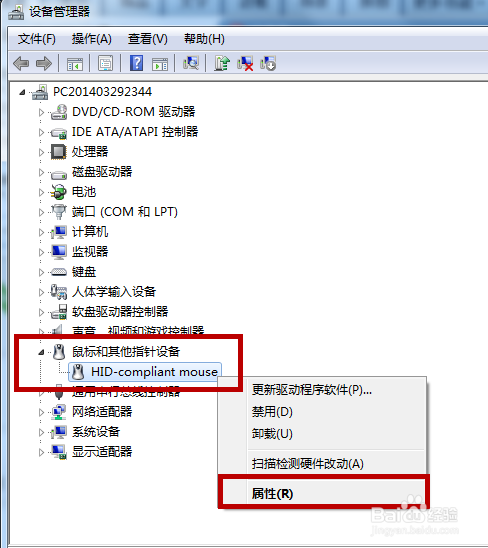
在鼠标属性框里点击“电源管理”选项。
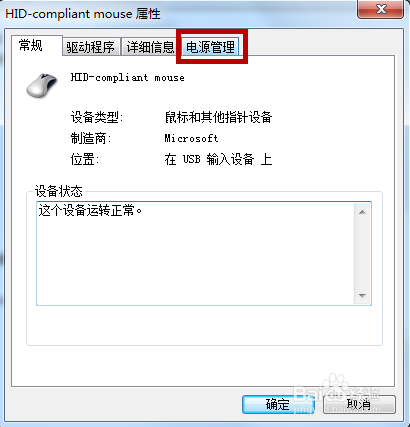
打勾“允许此设备唤醒计算机”,按“确定”

这样以后就可以用鼠标唤醒电脑了。
以上方法由办公区教程网编辑摘抄自百度经验可供大家参考!
相关文章