SQL Server2008的安装,SQLServer2008的安装......
2023-02-22 270 安装
经常有朋友说Win7系统C盘空间不够用了,他们就删除了其他磁盘空间来增加C盘空间,但是新的问题又来了,Win系统增加C盘空间后,又剩余很多磁盘空间不知道咋办了,其实这很简单的,在给剩余磁盘空间新建个磁盘分区就搞定了,如果有朋友不知道怎样解决Win7系统增加C盘空间后的剩余磁盘空间的话,就请看看我是怎样处理的吧。
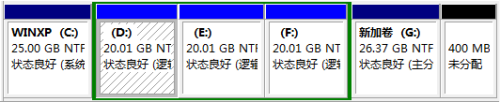
右键Win7系统桌面上的计算机,选择弹出菜单的管理,进入计算机管理可以看到增加C盘空间后有么有剩余空间了,如下图所示。

在计算机管理里点击磁盘管理,点击后系统会加载磁盘的所有分区空间,如下图所示。

在磁盘管理里面可以看到系统主分区C盘,逻辑扩展分区D,E,F盘,还有就是未分配的空间,就是这次要解决的空间,这个空间就是在Win7系统增加C盘空间后剩下的空间,如下图所示。

在未分配空间磁盘上点击右键,然后选择新建简单卷,如下图所示。
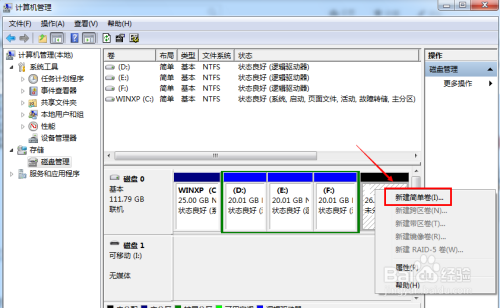
点击后,进入新建简单卷向导,直接点击下一步,如下图所示。
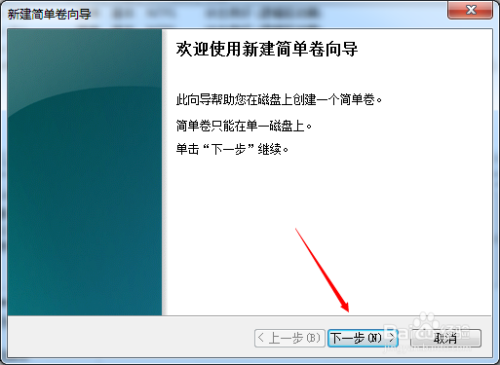
在这里选择新建磁盘空间的大小,磁盘大小要在总磁盘空间和最小磁盘空间之间的任意值,然后点击下一步,如下图所示。

选择新建磁盘的驱动器号,然后点击下一步,如下图所示。
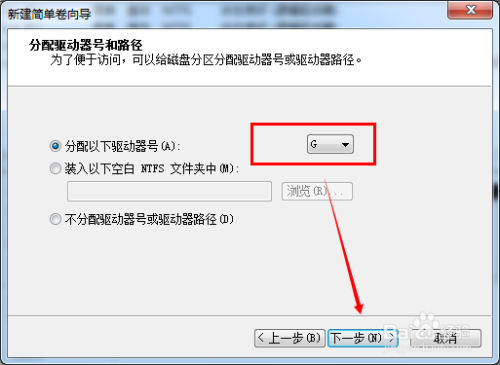
对新建磁盘进行格式化,这里都选择默认就好,点击下一步,如下图所示。
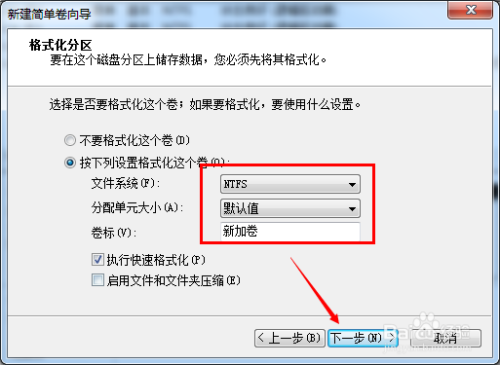
点击完成,完成新建磁盘空间,如下图所示。

返回磁盘管理可以看到Win7系统增加C盘空间剩余空间被新建为了G盘,如下图所示。

以上方法由办公区教程网编辑摘抄自百度经验可供大家参考!
相关文章