SQL Server2008的安装,SQLServer2008的安装......
2023-02-22 277 安装
我们都知道,每一台电脑都会有计算机名的,但是如果我们要更改成我们想要的计算机名,那该怎么操作呢?今天小编就带大家一起来学习一下。

打开电脑,单击【开始】菜单,点击【控制面板】。
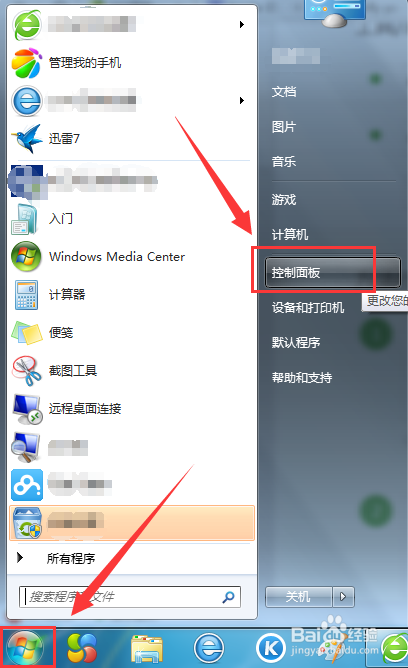
这时就会弹出【控制面板】窗口,单击【系统和安全】。

在弹出的页面,点击【系统】选项里的【查看计算机的名称】。

在弹出的页面,往下拉取,就可以看到当前的计算机名称了。单击【更改设置】。
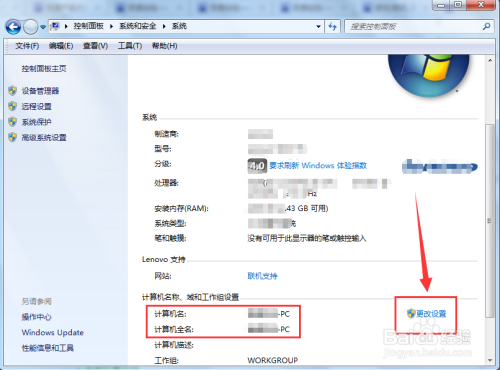
在弹出的窗口里,再单击【更改】。
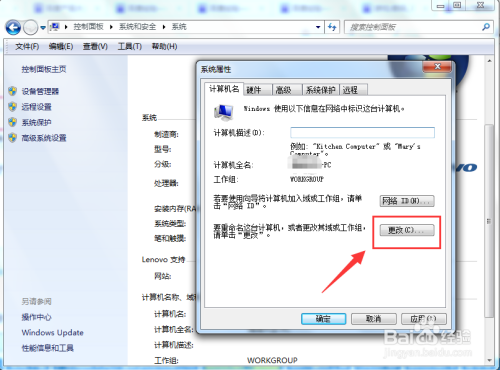
在弹出的小窗口里,输入新的计算机名称(比如:百度经验),然后单击【确定】。

这时就会弹出一个要求重启计算机的窗口提示,保存电脑相关数据,单击【确定】即可。
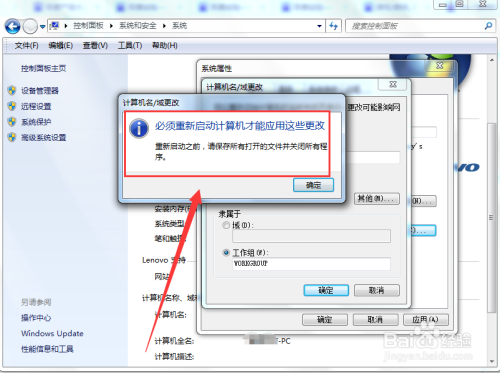
以上方法由办公区教程网编辑摘抄自百度经验可供大家参考!
相关文章