SQL Server2008的安装,SQLServer2008的安装......
2023-02-22 270 安装
我的笔记本是win7系统的笔记本那么我们该如何关闭或打开远程协助功能呢?这样可以方便我们进行操作,下面和大家分享一下我的经验,希望能够帮到大家。
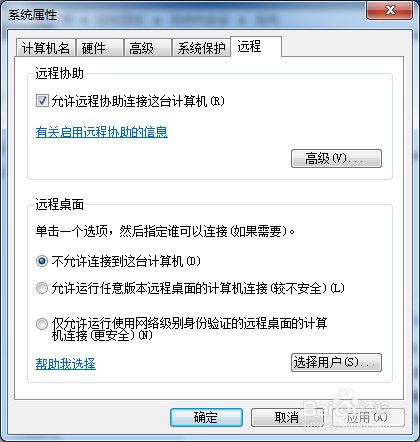
我们首先找到桌面上的“计算机”

我们右击桌面上的“计算机”选择“属性”
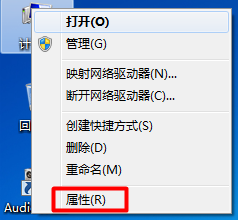
在弹出的界面中我们选择“远程设置”
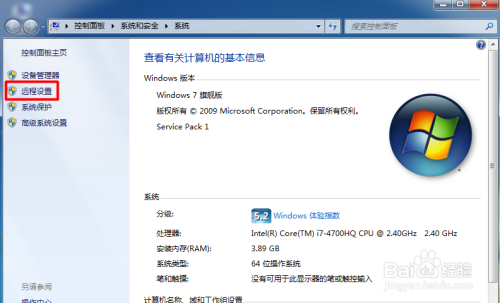
这样我们就能够进入“远程设置”界面。
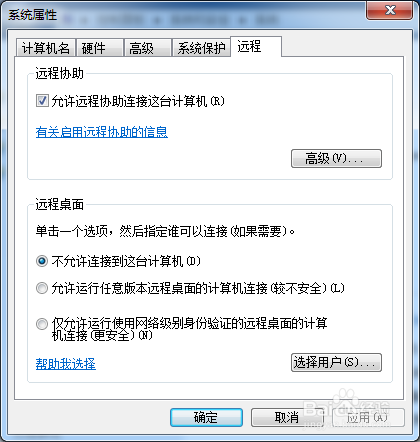
我们可以看到“允许远程协助连接这台计算机”前面是打勾的。

如果我们想把他关闭,我们可以把前面的勾去掉。
如果我们想打开,我们可以把前面的勾打上。
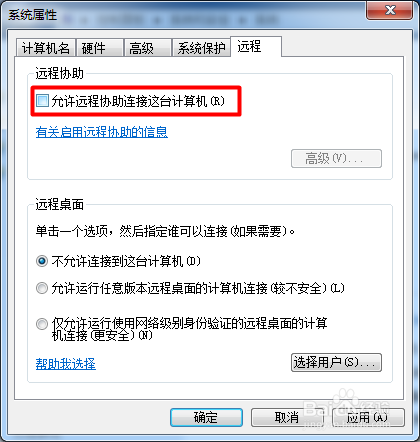
通过上面的操作就可以实现打开或者关闭远程协助功能了。
如果您觉得本经验有帮助,请点击正下方的或右上角的“投票”或“分享”或“关注”给我支持和鼓励,为了方便下次查看,您可以点击“收藏”。
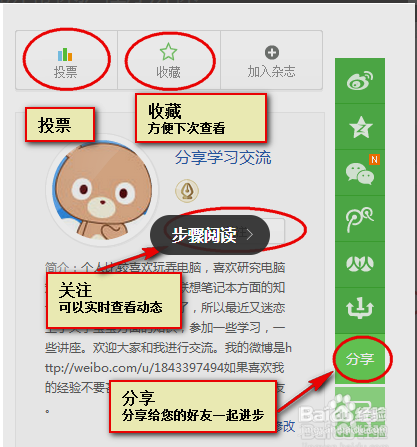
以上方法由办公区教程网编辑摘抄自百度经验可供大家参考!
相关文章