SQL Server2008的安装,SQLServer2008的安装......
2023-02-22 270 安装
可能很多小伙伴们都会遇到过,想要使用某一种特定的打开方式来打开自己的文件,比如说想要使用wps的方式打开自己的word文件,比如说想要使用QQ影音的方式打开自己电脑上的视频等等。那么,在win7电脑上怎样设置我们的文件的默认打开方式呢?
在win7电脑上设置某一个文件的默认打开方式,方法是一样的,在这里,我们任意以一个小视频如何设置它默认的打开方式为例。比如,现在电脑上的这个”百度经验“的视频,在它的右上角有个小图标,它是电脑自带的Windows Media Player的打开方式
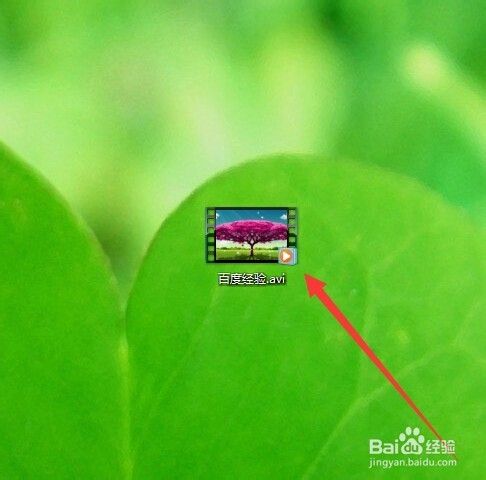
如果小伙伴们双击打开电脑桌面上的这个”百度经验“的视频,我们可以看到如图所示的视频播放的界面

现在我们不需要这样的打开方式,想要修改它的默认打开方式。小伙伴们可以先右击这个视频,在弹出来的列表里面选择”打开方式“,接着再在弹出来的列表里面选择”选择默认程序“的按钮
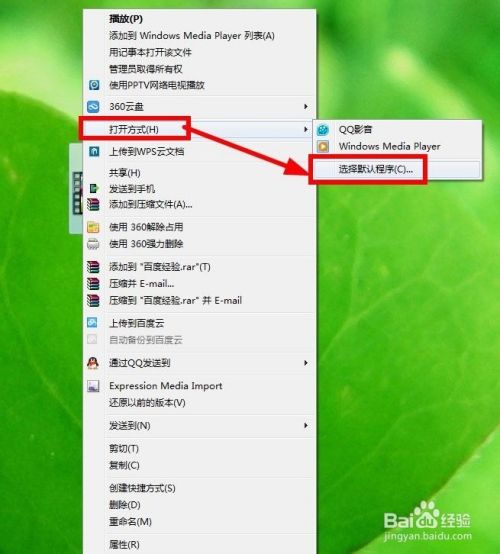
在”打开方式“的小窗口界面上,如果在”推荐的程序“里面出现我们需要的那一种打开方式的图标,那么,我们就可以直接用鼠标单击选中它,记住勾选界面左下角的”始终使用选择的程序打开这种文件“后再点击”确定“按钮
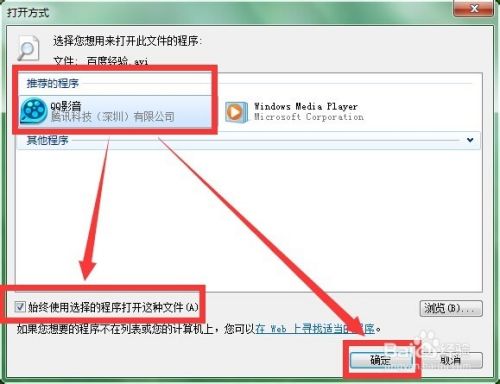
如果在”推荐的程序“一栏没有出现我们需要的打开方式的图标,那么,小伙伴可以点击右下角的”浏览“按钮
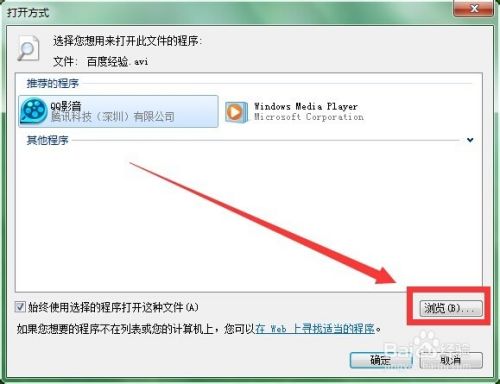
接着在打开方式的窗口里面找到自己安装软件的路径位置,并且正确选中那个软件的主要程序的图标,再点击”打开“的按钮
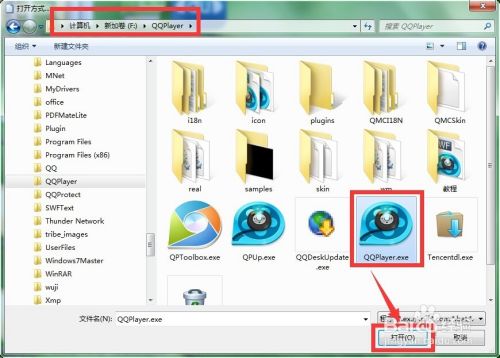
打开以后,我们就可以在推荐的程序一栏里面看到自己刚才添加的打开方式的图标了,此时再勾选默认打开方式和确定按钮
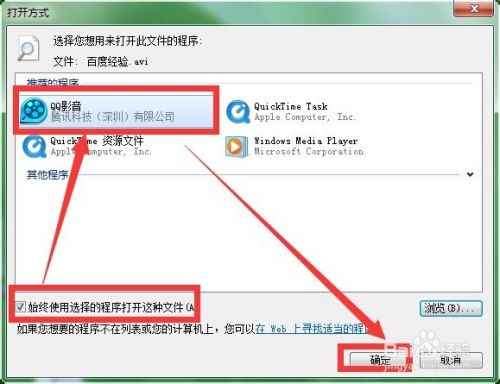
确定以后,我们在电脑桌面上就会看到我们的文件右下角的图标变了,变成了我们设置的默认的打开方式的图标

此时,小伙伴再次用鼠标双击桌面上的文件,就会看到视频的整个播放的界面不再是原来的播放界面了,变成了我们需要的打开方式的界面了。

以上方法由办公区教程网编辑摘抄自百度经验可供大家参考!
相关文章