SQL Server2008的安装,SQLServer2008的安装......
2023-02-22 271 安装
为了使电脑系统将运行得更加流畅,我们一般都会给电脑设置适当的虚拟内存。那么,Win7系统怎么设置虚拟内存呢?下面小编就给大家介绍一下具体的方法,希望能够帮助到大家。

首先在电脑桌面找到【计算机】图标,然后右键单击它,再单击选择【属性】选项。

然后在打开的窗口左侧,单击选择【高级系统设置】,如下图所示。

然后在弹出的窗口中,在【高级】选项里单击【设置】按钮,如下图所示。

然后在弹出的窗口中,再单击选择【高级】选项,如下图所示。

这时在窗口中就可以看到虚拟内存的选项了,单击【更改】按钮,如下图所示。

然后在弹出的窗口中,将【自动管理所有驱动器的分页文件大小】前面的√去掉。

然后单击选择【自定义】选项,然后在下方输入需要设置的虚拟内存大小(可以根据下方的推荐值进行设置)。而且如果C盘空间不是很多,那么可以选择其它盘来设置虚拟内存。

然后先单击【设置】按钮,再单击【确定】按钮,退出设置窗口重启电脑即可。
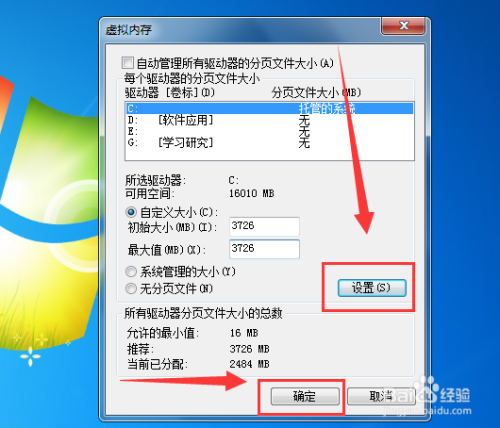
以上方法由办公区教程网编辑摘抄自百度经验可供大家参考!
相关文章